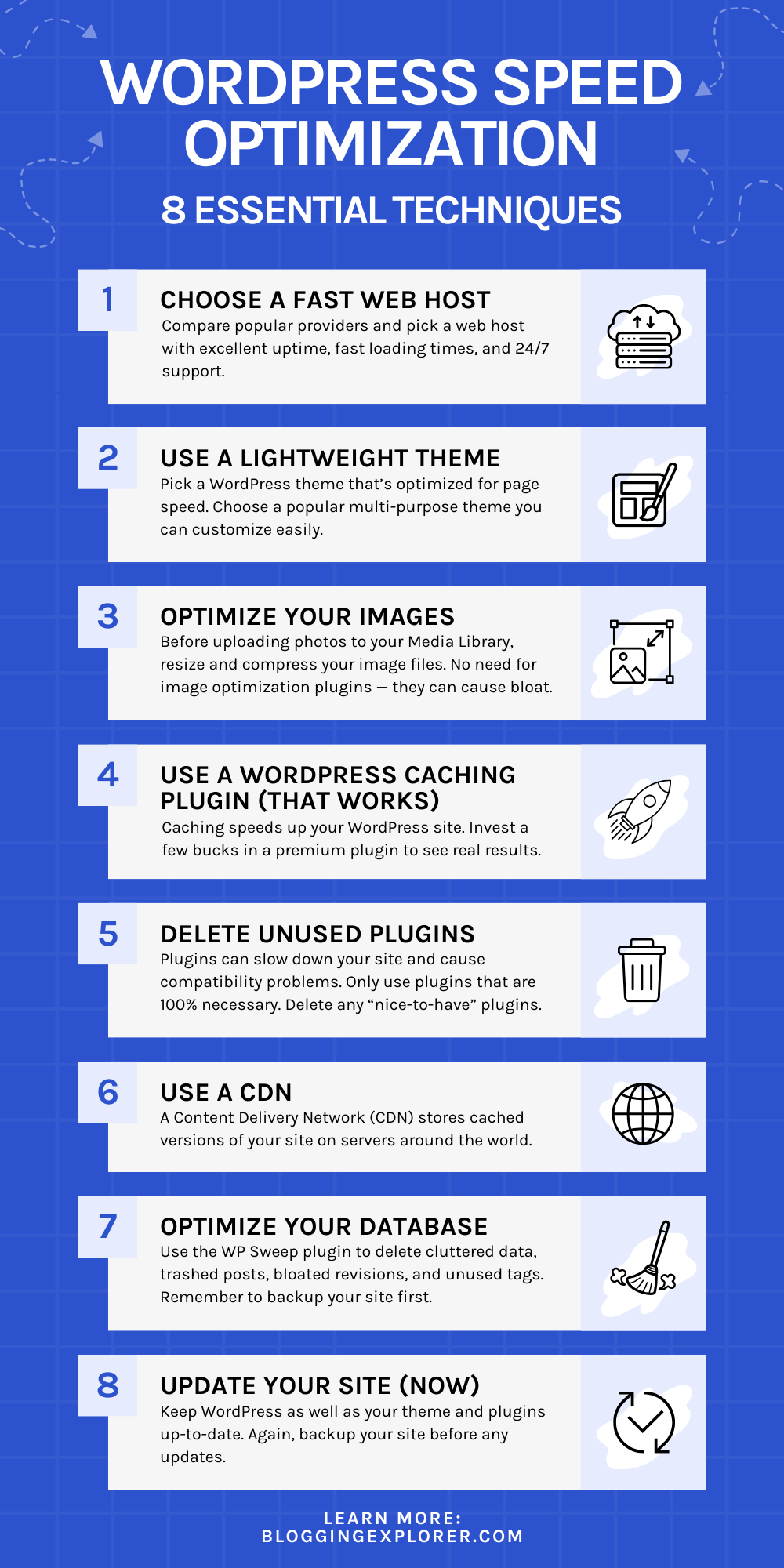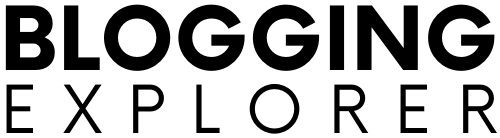So you’ve started a WordPress blog, but your website is loading at a snail’s pace, frustrating your visitors and hurting your search engine rankings?
Did you know that 53% of mobile users will abandon a website that takes more than 3 seconds to load? Or that 47% of consumers expect a website to load in 2 seconds or less?
These are just a few of the key facts that highlight the importance of optimizing your WordPress website for performance and speed.
The good news is: you can easily speed up your website’s loading times and improve WordPress performance with a few simple and effective tips.
Even if you have no experience in website speed performance optimization, this comprehensive guide will take you through all the steps necessary to optimize your WordPress site for speed, from choosing a fast and reliable web host to optimizing your database and images.
Unlike other generic tutorials, this guide is a one-stop-shop for all your WordPress performance optimization needs. I’ll walk you through everything from why speed is important to what slows down your WordPress site, and provide actionable steps that you can take to improve your WordPress speed immediately.
Whether you’re a blogger, business owner, or just someone looking to improve their WordPress performance, this guide is for you. You’ll learn everything in an easy-to-follow format that even a beginner can understand.
To make it even easier, I’ve created a table of contents to help you navigate through this ultimate guide to speeding up your WordPress site. And the benefits of optimizing your WordPress site for speed are clear – fast loading pages can improve user experience, increase your pageviews, and even help with your WordPress SEO.
Let’s get started!
- WordPress performance 101
- 9 proven ways to improve WordPress performance and speed up your website
- 1: Choose a fast and reliable web host
- 2: Use a lightweight WordPress theme (optimized for page speed)
- 3: Optimize your images
- 4: Use a WordPress caching plugin
- 5: Delete unnecessary WordPress plugins
- 6: Use a Content Delivery Network (CDN)
- 7: Optimize your database (no coding required)
- 8: Update your WordPress site (WordPress core, themes, and plugins)
- 9: Use the latest PHP version
- How I improved my WordPress performance score on PageSpeed Insights to 99
- FAQ: WordPress performance
- Final thoughts: How to improve your WordPress performance and site speed
Please note: This post contains affiliate links to products I use, trust, and recommend. If you choose to purchase a helpful product using these links, I may receive a small commission for referring you – at no extra cost to you. These funds help me keep this blog up and running.
WordPress performance 101
Let’s start by looking at three WordPress performance fundamentals:
- Why WordPress performance is important for growing and monetizing your blog
- How to measure your WordPress website speed
- What factors can decrease your WordPress performance and loading speed
Before we start, share this post with others!

Why is page speed so important for your WordPress website?
How does page speed affect your WordPress website traffic? When Backlinko analyzed 11.8 million Google search results, they found that the results on Google’s first page loaded in 1.65 seconds on average.
Thus, if you want to generate free traffic through Google, make sure to optimize your site speed to reach that average (or better).
Once visitors reach your site, you want them to stick around. The more time they spend there, the more likely they are to:
- Share your content with others
- Subscribe to your newsletter
- Purchase an affiliate product
- Buy a product from you
With that said, sluggish site speed means more visitors will leave your site too soon. In fact, people are 32% more likely to leave your site when the page load times goes from 1 second to 3 seconds.
Hence, if you want to keep your readers engaged and consume more of your content, your WordPress performance needs to be top-notch.
What about ecommerce sites? If you want to sell products through your WordPress site, here’s a fun fact for you:
Conversion rates are almost 3x higher for ecommerce sites that load in 1 second compared to sites that load in 5 seconds. When your site speed increases from 1 second to 5 seconds, your conversion rate will drop by 64.5%.
Needless to say, website speed and WordPress performance play a massive role in making sure that potential visitors will find your blog website, stick around long enough, and convert into subscribers and customers.
How to check your WordPress performance and website speed
To boost the performance and speed of your WordPress site, the first step is to check your current website speed.
In this quick tutorial, I’ll show you how to do just that:
Step 1: Use a free speed testing tool
There are plenty of free online tools to test your website speed. We’ll use GTmetrix for this tutorial.
Head over to GTmetrix, enter your website’s URL into the tool, and click Test your site:
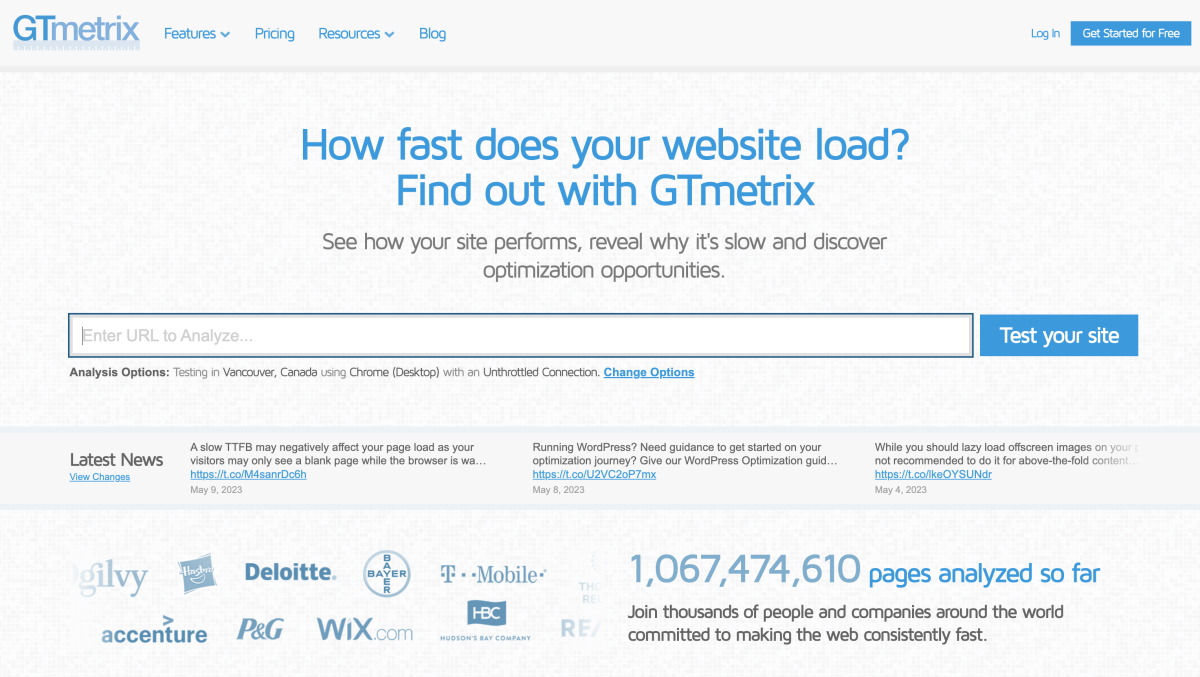
Step 2: Analyze the results
Once the test is complete, you’ll be presented with a detailed report showing your website’s load time, page size, number of requests, and other important metrics.
Here are the results for my step-by-step guide on how to start a blog without any WordPress performance tweaks:

Looks awful! The overall grade is F, the lowest grade possible. Obviously, there are tons of optimization opportunities for this URL.
Step 3: Identify areas for improvement
Once you see the GTmetrix performance report for your WordPress site, it’s time to see what areas you can improve.
Pay attention to:
- Overall page performance
- Load time
- Size of your website files
GTmetrix will provide you with a list of recommendations to improve your website speed under Top Issues. Most often, you will see issues like:
- Reduce initial server response time
- Properly size images
- Avoid an excessive DOM size
- Enable text compression
- Use a Content Delivery Network (CDN)
- Eliminate render-blocking resources
- Serve static assets with an efficient cache policy
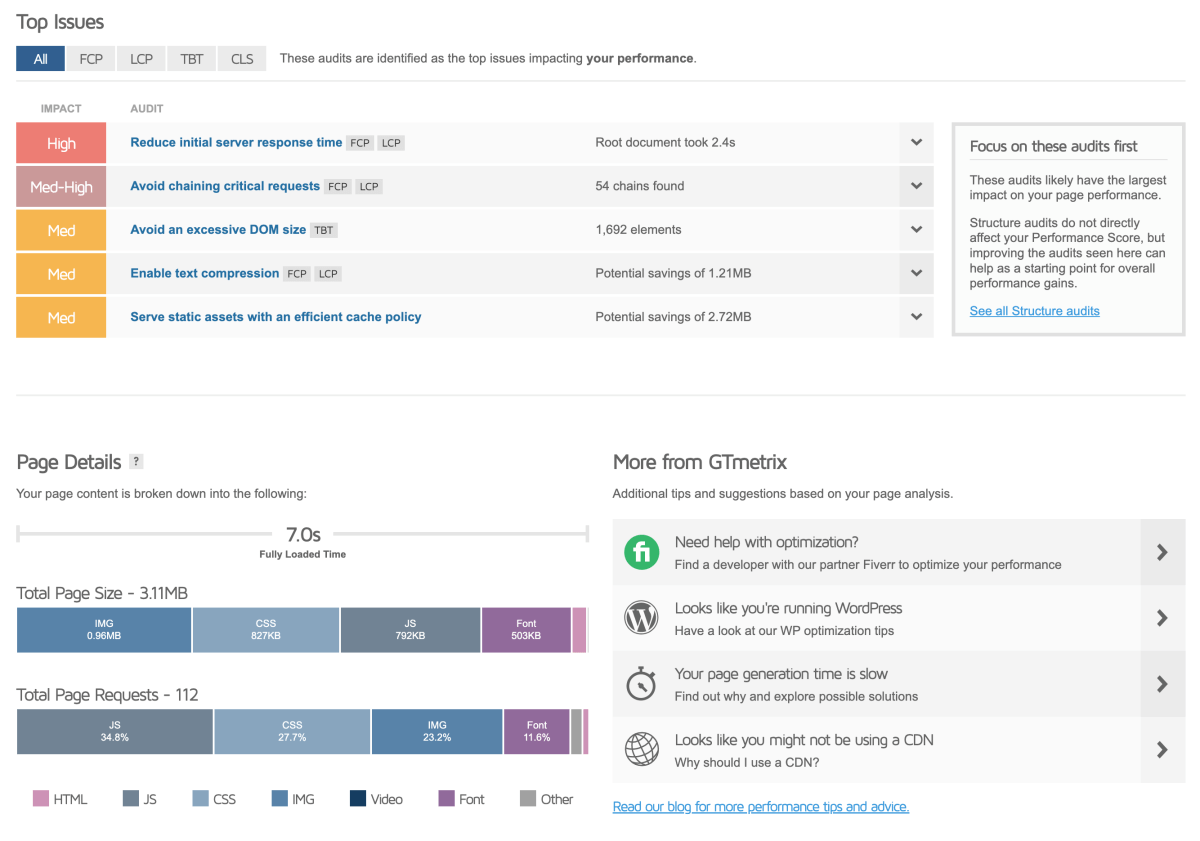
If you are new to blogging and optimizing WordPress performance, these technical recommendations can be difficult to understand. But don’t worry — I’ll show you exactly how to fix them later in this guide even without any experience.
For now, simply take notes of the points mentioned in the report.
Step 4: Take action
Now that you know where your website speed stands and what needs improvement, it’s time to take action.
Depending on the recommendations provided by the speed testing tool, you may need to:
- install a WordPress caching plugin
- optimize your image files
- delete any unnecessary plugins and themes
- update your WordPress version (and your plugins and themes)
- clean up your WordPress database
- etc.
In the next part of this guide, we’ll cover the easiest ways to make your WordPress website blazing fast without any coding required.
If you want to find out how I improved my performance score from 35% to 99% then stick around. Throughout this guide, I’ll show you the exact steps I took. At the end of this article, I’ll show you the detailed results.
Why is your WordPress website loading slow?
When it comes to page speed optimization, prevention is easier than fixing things when the you-know-what has hit the fan already.
So, whether you are new to WordPress or not, it’s essential to understand what can cause your website to slow down.
Of course, you want to avoid any practices that harm your site’s performance. Otherwise, you might repeat the same mistakes over several years, slowing down your site more and more every day.
Here are the most important reasons why your WordPress site is slow:
- Web hosting: If your web hosting plan offers poor performance or the hosting server isn’t configured correctly, your website speed will definitely suffer.
- WordPress configuration: If your site loads all resources individually, the huge number of requests to the web server will slow down your site.
- Large image files: If you upload images into your Media Library without compressing the files, your page speed will be far from optimal.
- External scripts: Third-party scripts like fonts, analytics trackers, or display ads can quickly add up and slow down your website.
- Bloated WordPress themes: Poorly coded, bloated themes are a common reason for slow and sluggish WordPress sites.
- Too many WordPress plugins: If your site has dozens of plugins, they will most definitely slow it down.
Now that you know what slows down your WordPress website, let’s dive into how to speed it up. Even if you’re a beginner with no experience in website speed optimization, I’ll show you what to do to fix some of the most common problems.
9 proven ways to improve WordPress performance and speed up your website
1: Choose a fast and reliable web host
Your web host is the most fundamental, technical foundation of your website.
When someone visits your website, your web host delivers the site files and resources to be displayed in their web browser. If your web host hasn’t allocated enough resources to the web server, yous site will be sluggish.
Hence, make sure you use a reliable web hosting provider for your WordPress blog. They must offer excellent uptime rates, fast loading times, and 24/7 support to help you with any questions you may have.
Here’s what you should do:
Before you start your blog, do your research and compare different web hosting providers.
Look for ratings from other users to find out whether the provider delivers value for your money. Find a web host that has positive reviews and a good reputation for reliability.
You can choose between hundreds of providers out there, so I know finding the perfect host might feel overwhelming.
Here are 2 best blog hosting providers based on my experience:
Bluehost is the best and most beginner-friendly blog hosting site I have used. WordPress itself recommends Bluehost for hosting WordPress websites since 2005, too.
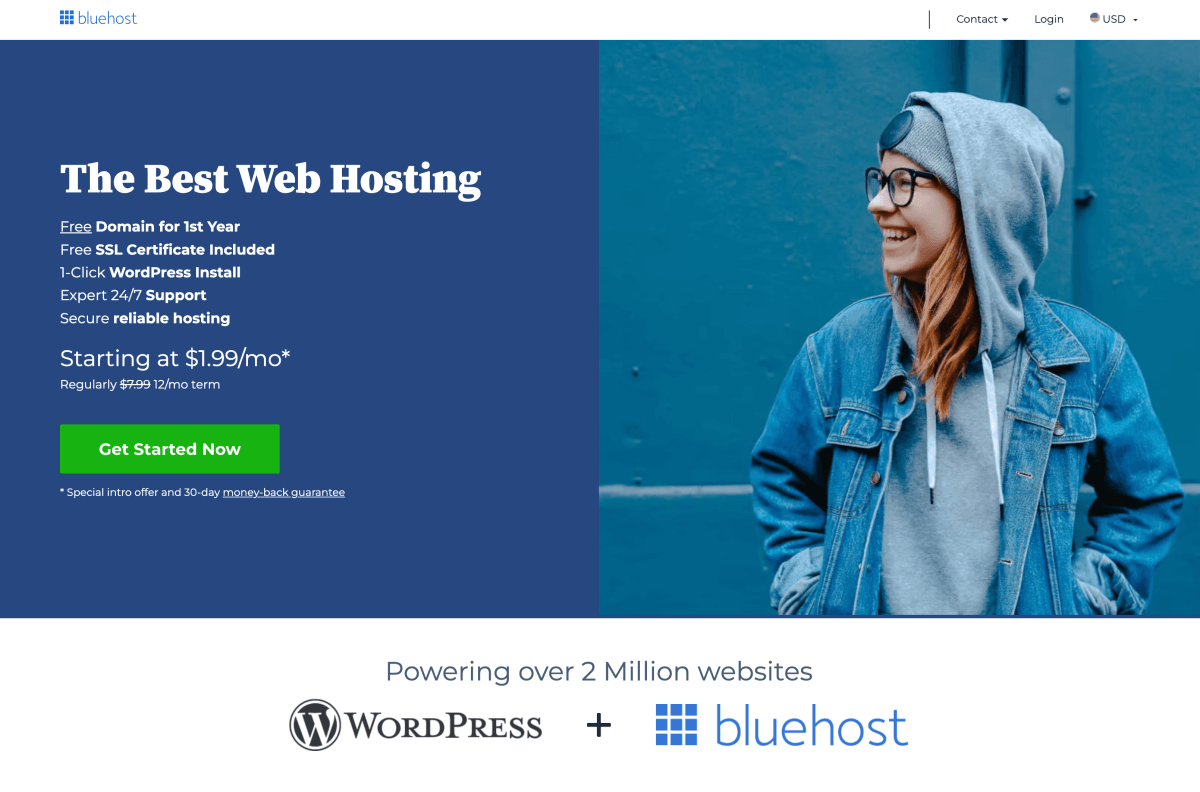
They offer affordable hosting plans with a friendly support team to help you 24/7 — great value for your money.
Plus, setting up your account is easy and quick even if you are new to blog hosting and WordPress.
Bluehost offers shared hosting plans, meaning that your website will share the same web server and resources with other websites.
Shared hosting has one big advantage: it is very affordable. But if your neighboring site on the same web server gets a lot of traffic, that affects the entire server performance. Thus, your website will slow down.
Compared to shared hosting with shared server resources, Kinsta offers managed WordPress hosting with more highly optimized server configurations for WordPress.
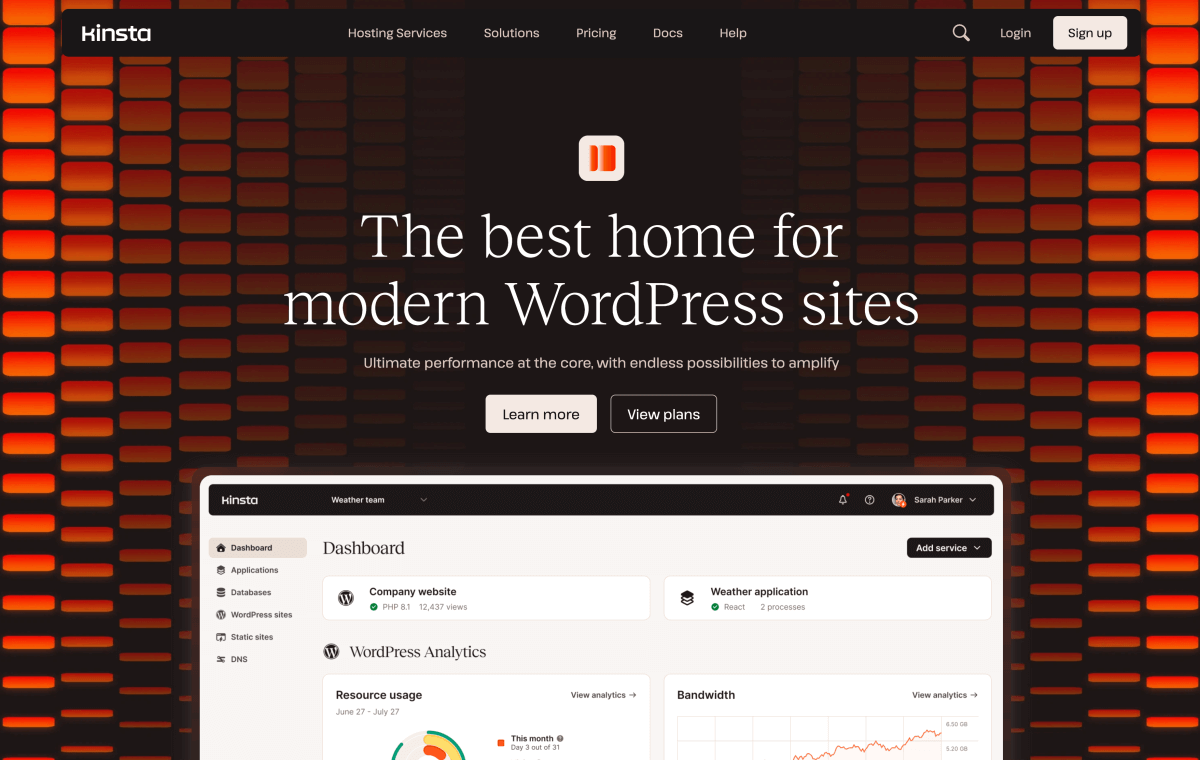
Managed hosting companies also offer automatic backups, automatic WordPress updates, and more powerful security configurations to protect your website.
Thus, you get much better performance and more value with Kinsta.
Of course, their managed hosting plans are also considerably more expensive than shared hosting.
I migrated my biggest WordPress blog to Kinsta because I was getting so much traffic that I needed the best performance I could get. Lovely and helpful service.
Hosting with Kinsta is a huge time-saver since they take care of everything. They even fix my website for free if it gets hacked.
For more details, read my full guide on how to find the best web hosting for WordPress.
2: Use a lightweight WordPress theme (optimized for page speed)
Once you’ve made sure your web host offers top-notch performance, it’s time to look into your WordPress dashboard.
When you launch a WordPress website, you’ll choose a WordPress theme to customize the look and feel of your site. Themes are like templates; they allow you to adjust page layouts, fonts, colors, and much more.
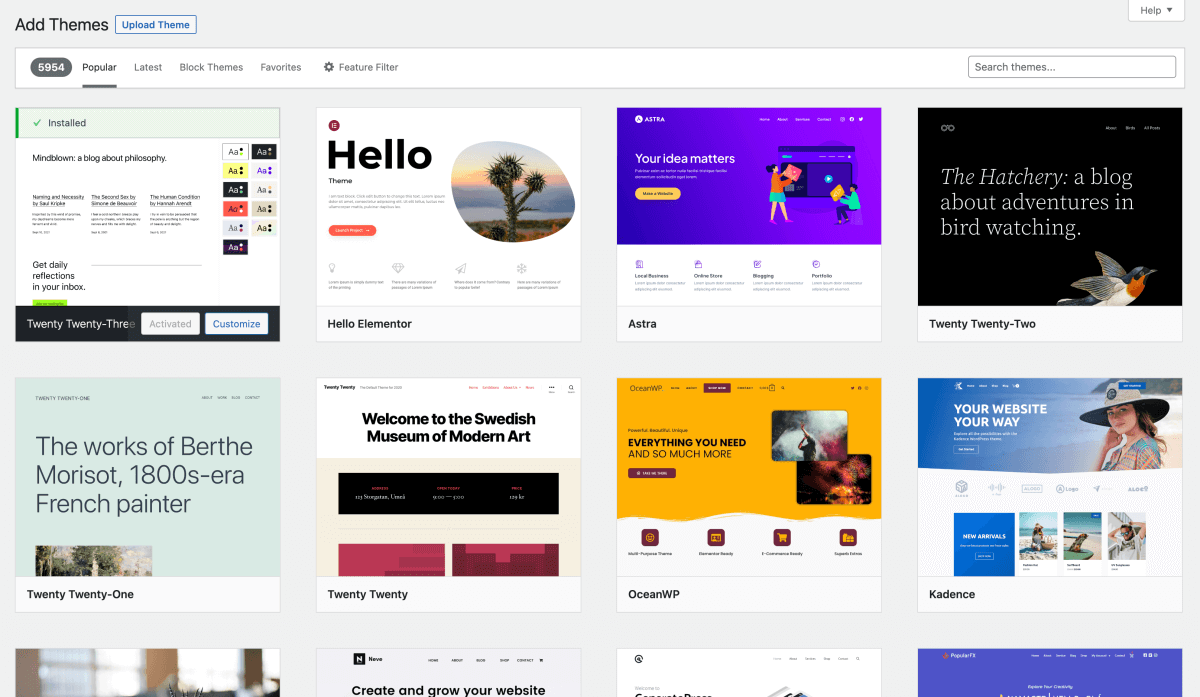
Unfortunately, some popular WordPress themes are bloated due to poor coding and too many resources being loaded when someone visits your website.
Most often, impressive-looking themes come with too many bells and whistles, which will slow down your site.
When it comes to WordPress themes, you should always prioritize page speed. Even if you find a stunning theme that would make your site look just perfect, don’t install it if it makes your site sluggish.
Here’s what you should do:
Hence, you want to choose a WordPress theme that’s lean, clean, and optimized for page speed.
Especially if you’ve been using your current theme for a while, now is a good time to run a quick audit to see if you should switch to a faster theme.
Pay close attention to speed optimization when picking a theme. Use GTmetrix to test the loading speed of different themes following the steps we went through earlier in this guide.
It’s usually better to choose a simple and clean theme than one with complex tools and unnecessary features that are “nice to have”. You won’t be using them, trust me.
Here are the best WordPress themes that load super fast:
- Hello Elementor: The perfect theme to pair with the Elementor page builder. Blazing fast, easy to use, and 100% free.
- Astra: Astra is a beginner-friendly WordPress theme that loads super fast even without any page speed optimizations. It makes your site look beautiful even without any customizations. Just install the free version of Astra, activate it, and you’re good to go. I use Astra for this blog together with Elementor.
- OceanWP: Another free theme optimized for WordPress performance and speed. OceanWP is perfect for beginners, but it offers powerful customization options.
- Twenty Twenty-Three: The default WordPress theme that comes pre-installed with your WordPress website. Very simplistic, great for any niche, and super fast.
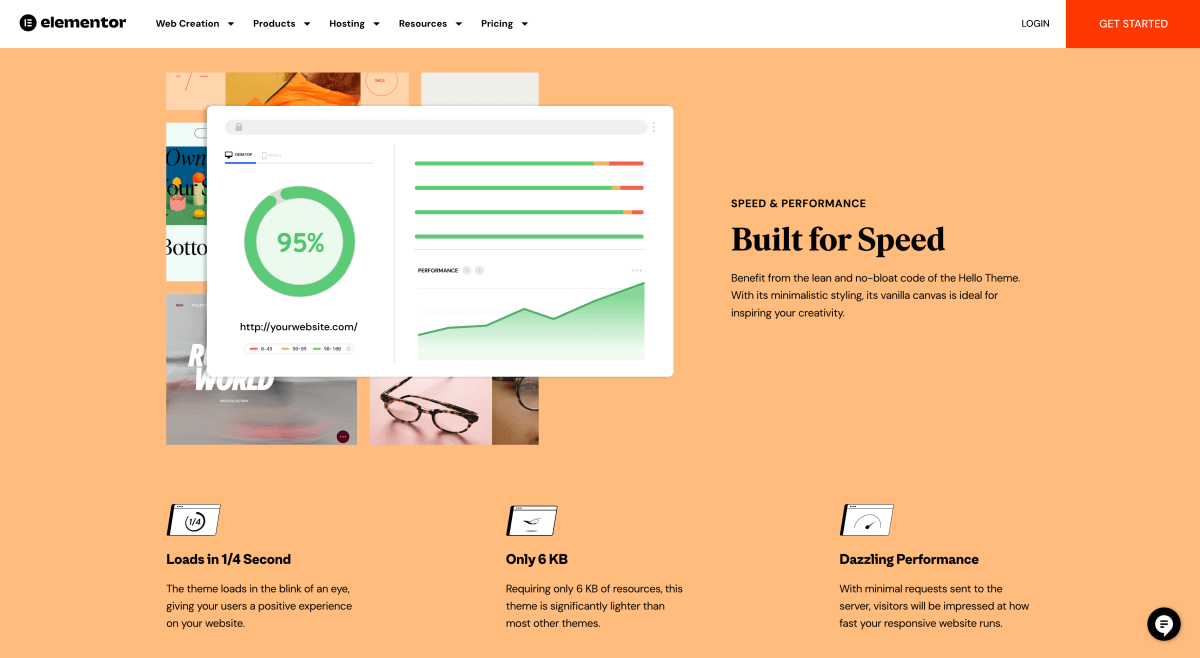
Check out my full guide on how to find the perfect WordPress theme for more details.
3: Optimize your images
Now that you’ve taken care of your WordPress theme, let’s look at how to manage your WordPress Media Library.
Most likely, you want to breathe life into your website content with beautiful photos and images. And you should! Sometimes images can really say more than a thousand words, and you should use relevant images whenever it helps your visitors in some way.
But if you upload your original photo files directly to your Media Library, the files are much larger than needed. Large, unoptimized images take longer to load, slowing down your site.
Here’s what you should do:
Before you upload anything to your WordPress Media Library, you want to resize and compress your images to reduce their file size without compromising their quality.
With the right tools, you can reduce the file size by up to 90% without seeing a noticeable difference in image quality.
Step 1: Resize your images
First, let’s reduce the pixel size of your image files.
ReduceImages is a free tool for resizing your images. Drop your file onto the page, set its new dimensions, select file type, and click Resize Image:

The screenshot above went from 143KB to 55KB by reducing its width from 2,600 pixels to 1,200 pixels.
Step 2: Compress your images
Next, you want to compress your resized file for free with TinyJPG.
Again, drop the file onto the page, wait for the compression to finish, and click Download:
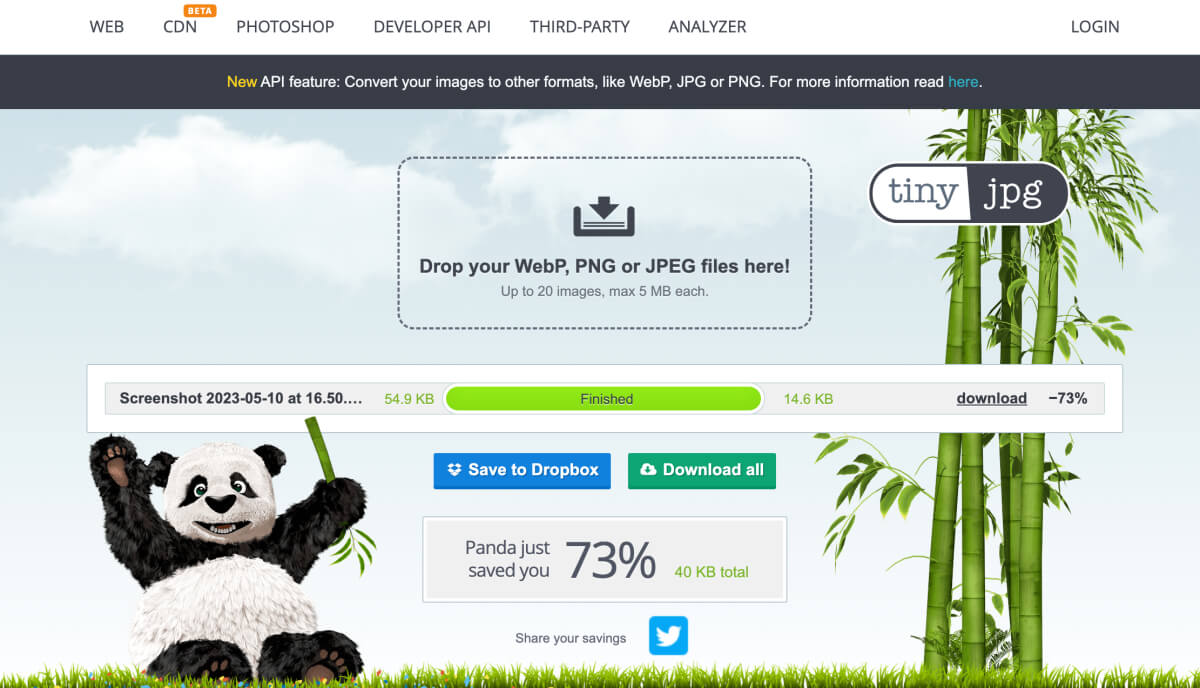
Step 3: Upload your optimized images to your Media Library
Now you can upload the compressed file to your WordPress Media Library. The optimized image will load much faster when you use it on your website.
Compressing the same screenshot I resized above reduced its file size from 55KB to 14.6KB.
All in all, resizing and compressing my screenshot reduced its file size by 90% (from 143KB to 14.6KB), but the image is still clear and crisp.
4: Use a WordPress caching plugin
WordPress pages are dynamic. That means they consist of several resources and files that are loaded every time someone visits a sub-page or a blog post on your website.
To build your pages, WordPress has to fetch the required data and resources from the web server so that your visitor’s web browser can render the page correctly.
Loading all resources individually slows down your website because WordPress is running multiple processes and database queries simultaneously.
Especially when your website traffic grows, you need to find a way to speed things up.
WordPress caching plugins speed up your website by caching static files and resources, reducing the number of database queries, and delivering cached content to your visitors.
Hence, instead of loading all resources dynamically, a caching plugin “pre-loads” your sub-pages and blogs posts. This significantly improves your website’s performance and speed, especially for returning visitors.
If you’re new to WordPress and not familiar with caching plugins, don’t worry. Let’s look at how you can optimize your WordPress performance within minutes with the right caching plugin.
Here’s what you should do:
If you use Bluehost, log into your Bluehost Portal. Then head over to My Sites > Performance and select “Blog” under Cache Settings:
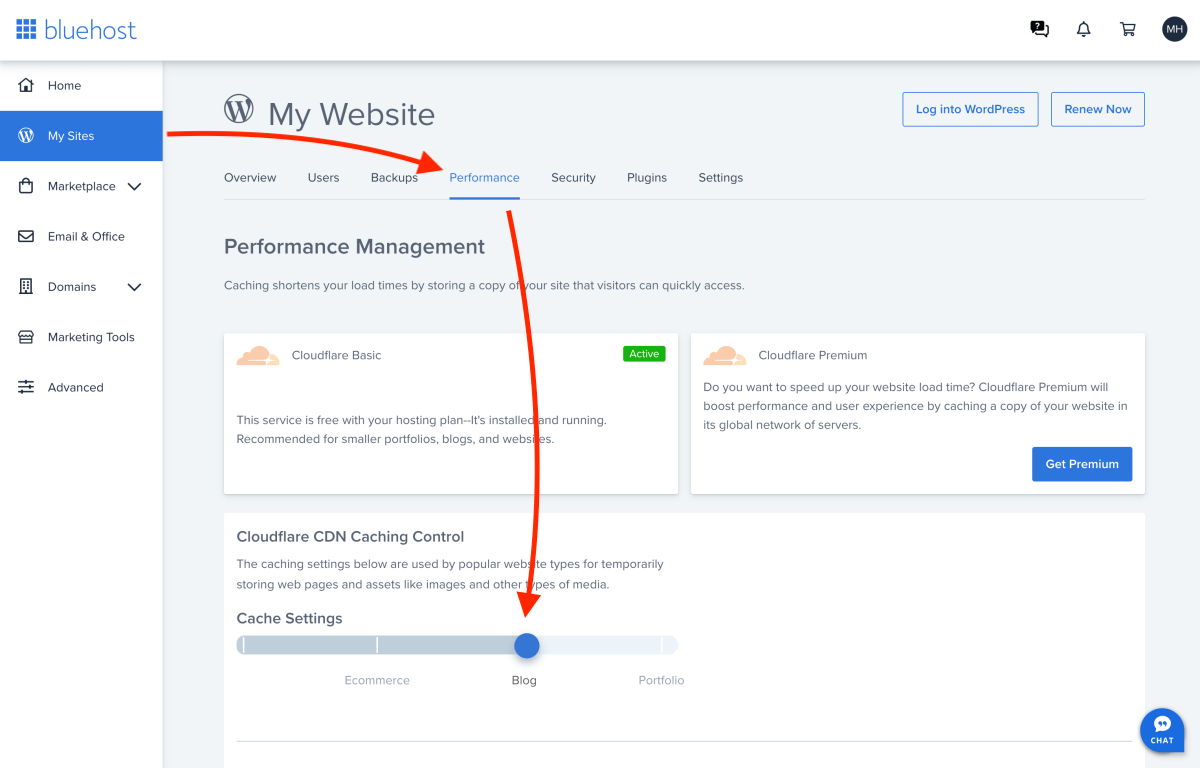
Also, switch on caching within your WordPress website. You need to have the Bluehost WordPress plugin installed and activated for this.
Head over to Bluehost > Settings > Performance and set Caching to “On”:
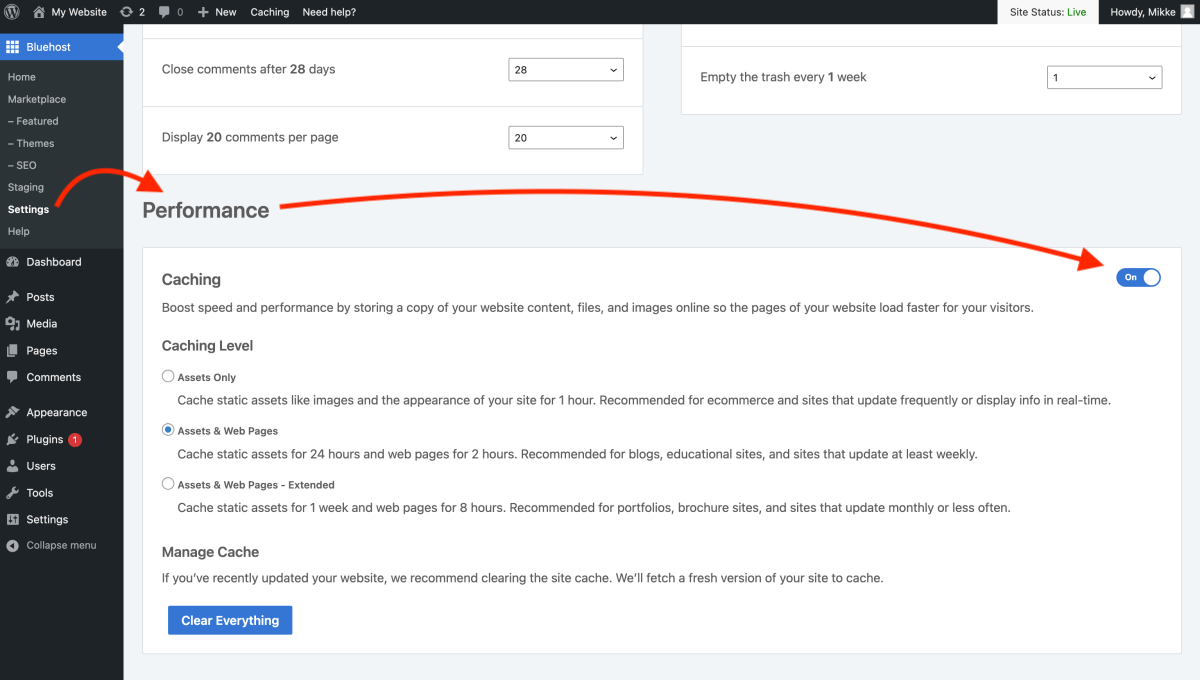
If you don’t use Bluehost, I recommend the easy and quick WP Rocket caching plugin to speed up your site. If you’re not familiar, check out my full WP Rocket review to see how fast my website loads with WP Rocket activated.
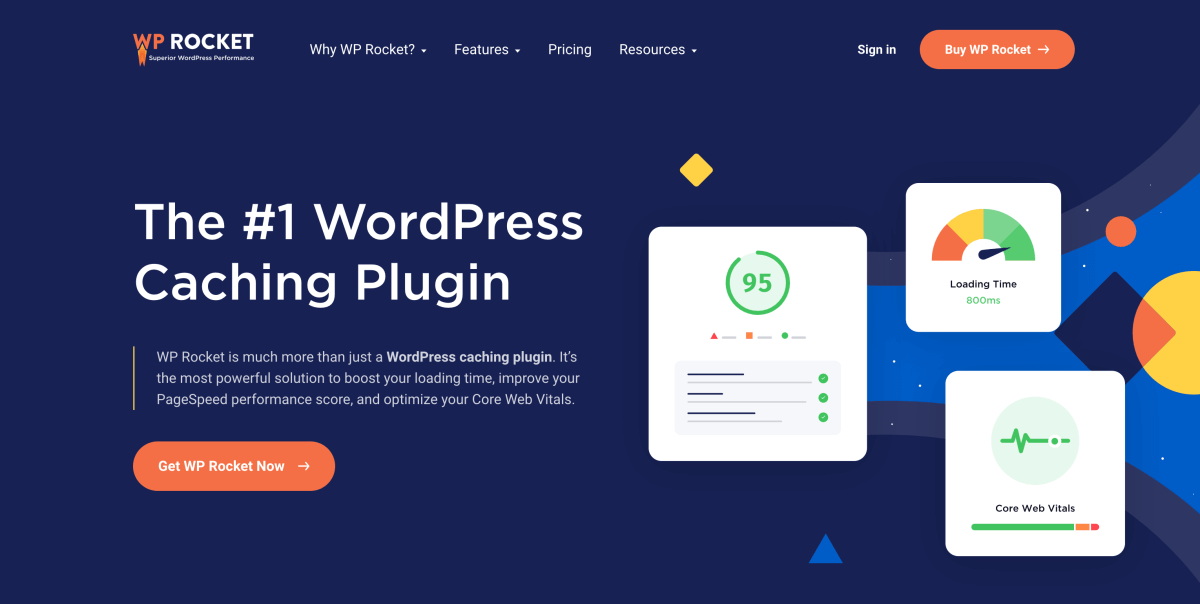
If you’d rather use a free caching plugin, I recommend the free WP Fastest Cache plugin to optimize your WordPress performance.
Install and activate the plugin, and head over to WP Fastest Cache > Settings, select these recommended settings, and click Submit:
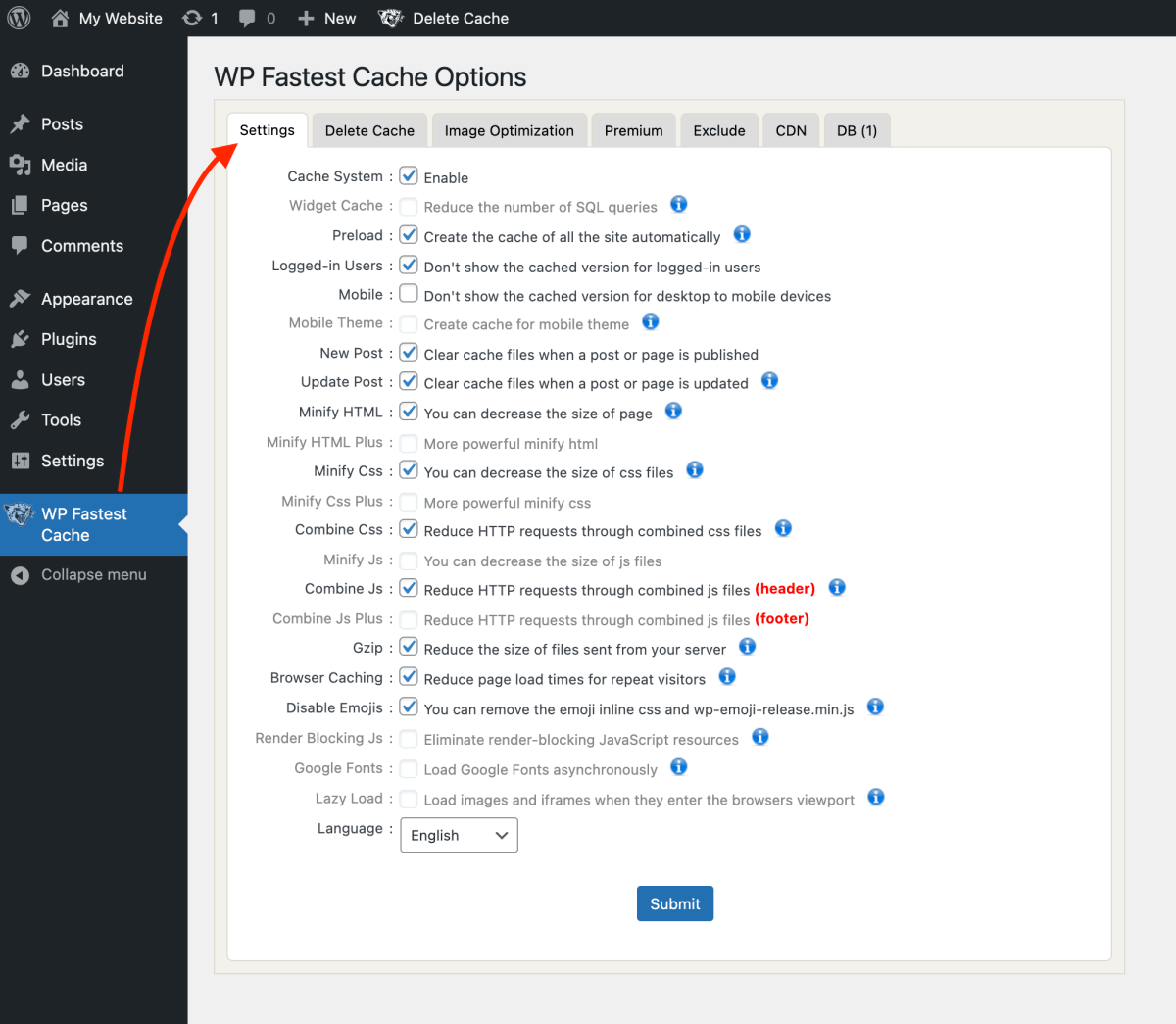
Congrats, your caching plugin is now working hard to improve your WordPress performance and to make your website load faster!
5: Delete unnecessary WordPress plugins
WordPress plugins add valuable, helpful features and functionalities to your website.
However, too many plugins can slow down your WordPress performance and make it challenging to optimize.
Therefore, always think twice before installing a new WordPress plugin. Make sure you really need it. If it’s not 100% necessary for achieving your website goals, don’t install it.
Here’s what you should do:
In your WordPress dashboard, hear over to Plugins.
Go through the list of your installed plugins, one by one. If a plugin isn’t 100% essential, get rid of it.
Disable and delete any plugins you don’t actively use.
Also, double-check which functionalities and features are available in your WordPress theme. Sometimes I see WordPress bloggers use plugins for something they could achieve using their theme.
For instance, sometimes you may need to add code snippets to your website. One example would be a tracking script for Google Analytics. You don’t necessarily need an extra plugin to do that.
Most high-quality WordPress themes and page builders, such as Divi and Elementor, allow you to add custom code snippets to your WordPress website without using an extra plugin.
6: Use a Content Delivery Network (CDN)
In the quest to turbocharge your WordPress performance, don’t overlook the power of a Content Delivery Network (CDN). A CDN can work wonders for speeding up your site speed and improving overall performance.
What’s a CDN exactly?
A Content Delivery Network (CDN) is like a squadron of web servers spread across the globe, ready to leap into action. These servers store cached versions of your website’s content.
But here’s where the magic happens: when a user visits your site, the CDN swoops in, serving up that content from the server closest to the user. It’s like your website’s content is delivered via a lightning-fast express lane.
In other words: a CDN reduces the distance data has to travel.
If you’re a visitor from Australia trying to access a WordPress website hosted in the United States, the data has to traverse an entire ocean to reach you.
But with a CDN, the content is served from a server Down Under, reducing the distance between the web server and the Aussie visitor.
Summing it up: using a CDN can significantly reduce your website’s load time and improve WordPress performance, especially for visitors located far away from the server.
Here’s what you should do:
Now that you’re pumped about CDNs, let’s talk action. Here are three steps to boost your WordPress speed with a CDN:
Step 1: Sign up for a CDN service
There are several CDN services and providers to choose from. For my WordPress websites, I use Rocket CDN, which works together with the WP Rocket caching plugin.
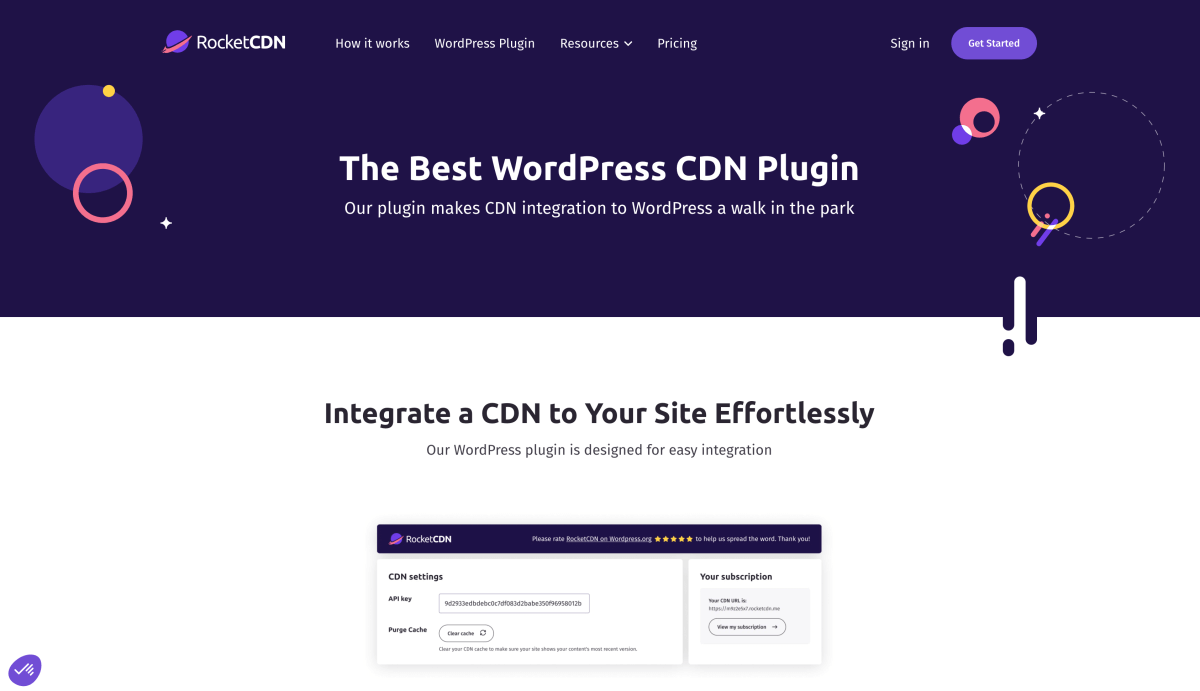
Alternatively, you could use the Cloudflare WordPress plugin. Cloudflare offers free CDN tools for boosting your website speed easily.
Step 2: Configure your CDN settings
Once you’re on board, it’s time to roll up your sleeves and configure your CDN.
The setup process is typically user-friendly, but you might need to make some DNS changes and set your preferences.
If you feel overwhelmed with the technicalilites, don’t fret. Get in touch with your web hosting provider for help. They’ll make sure that your web hosting is compatible with the CDN of your choice and adjust your hosting account configuration accordingly.
Also, you can always consult your CDN provider’s documentation for detailed guidance. Rocket CDN’s FAQs and WP Rocket’s help center offer tons of step-by-step tutorials for getting the best possible results.
Step 3: Test, Test, Test
Before and after. Those are the keywords.
Test your website’s performance before you integrate the CDN using GTmetrix. Note the load times and how it feels to navigate your site.
Then, once your CDN is up and running, do it all over again.
The difference should be noticeable; pages load faster, images appear in the blink of an eye, and your visitors get a snappier experience.
7: Optimize your database (no coding required)
If you’ve been using WordPress for some time, chances are your database is filled with unnecessary information that’s slowing down your website.
But don’t worry, optimizing your database for lightning-fast speed is easier than you think.
The free WP-Sweep plugin is the easiest solution to turbocharge your WordPress performance. You can use it to clean up your WordPress database and bid farewell to cluttered data, trashed posts, bloated revisions, and unused tags.
This way, you can reclaim valuable space and speed up your website with just a few clicks.
WP-Sweep not only purges unnecessary data but it also optimizes your database structure. It’s like giving your website a refreshing makeover from the inside out.
Important: Before you carry out any optimizations, make sure to backup your entire WordPress website.
Here’s what you should do:
Install and activate the free WP-Sweep plugin.
In your WordPress dashboard, go to Tools > Sweep:
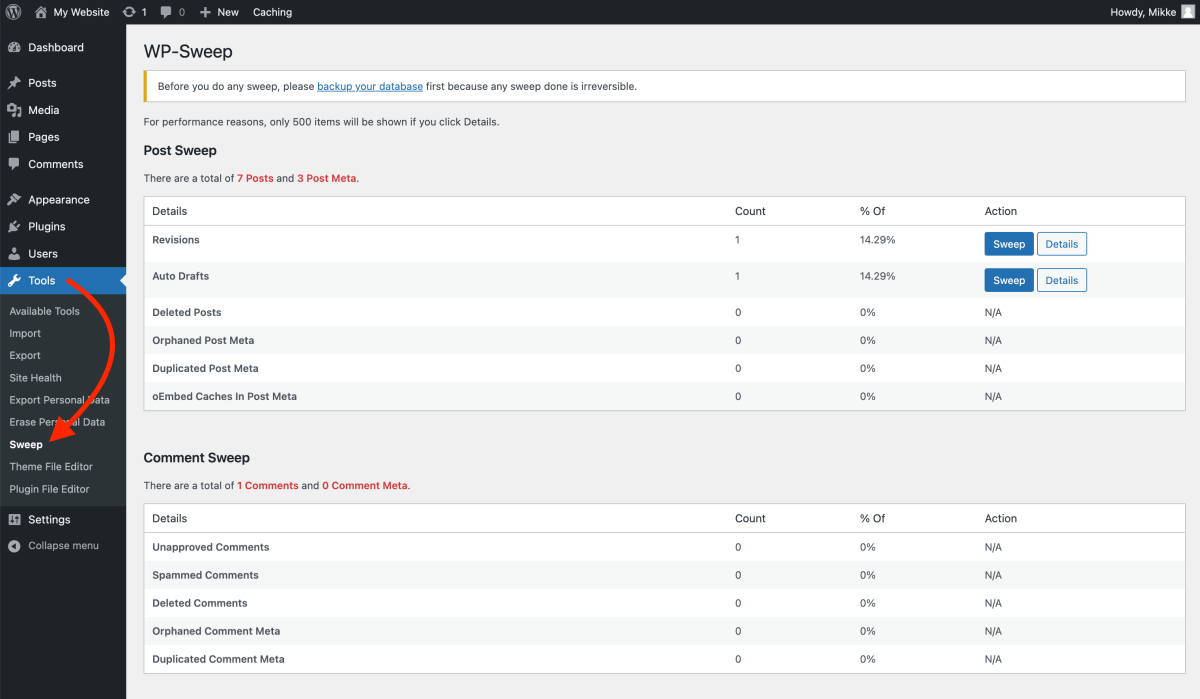
In WP-Sweep, you can now clean up and optimize these parts of your database:
- Posts
- Comments
- Users
- Terms
- Options
- Database tables
Choose the data you want to clean up and click on the blue Sweep button to optimize the data points, or select Sweep All to carry out all available optimizations:
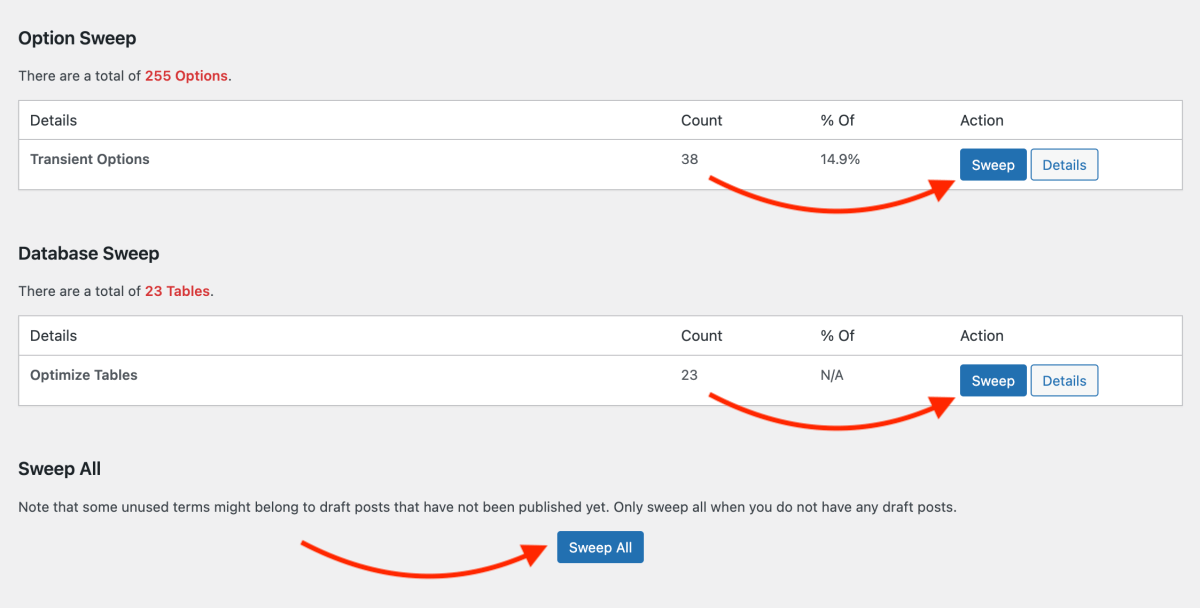
Going forward, you want to add this to your regular website maintenance tasks.
For example, carry out the optimizations once every month to keep your database clean and lean.
8: Update your WordPress site (WordPress core, themes, and plugins)
If you’re in the pursuit of the ultimate WordPress performance, one fundamental task you should never overlook is updating your WordPress site. This simple action can be a game-changer in maintaining a secure and smoothly running website.
But why all the fuss about updating your WordPress core, themes, and plugins?
Well, it’s all about keeping your site in tip-top shape. New versions of WordPress and plugins frequently roll out with a package of goodness that includes bug fixes, security patches, and performance enhancements.
Here’s what you should do:
Now, let’s roll up our sleeves and dive into action:
Step 1: Backup your WordPress website like a pro
Before you go all-in on those updates, here’s a golden rule: backup your website. It’s like putting on a seatbelt before a roller coaster ride – you’ll be glad you did if anything unexpected happens.
Use the free UpdraftPlus plugin to backup your site easily.
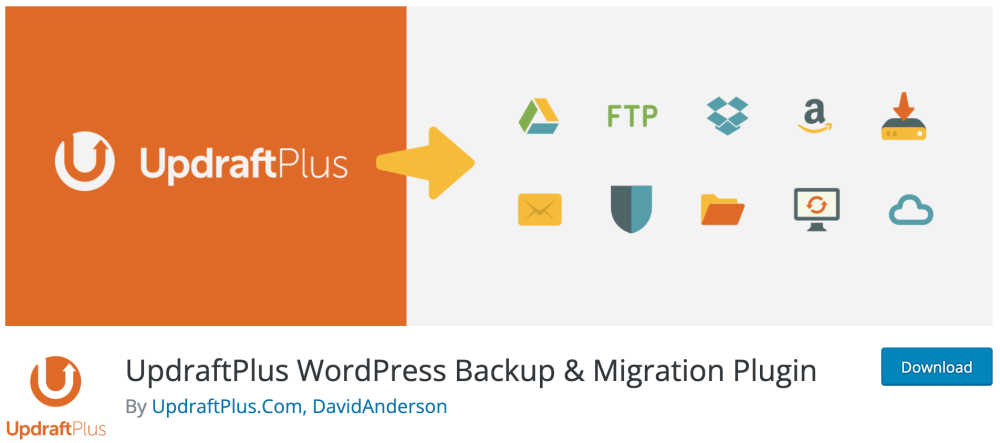
Step 2: Keep an eye on WordPress updates
Regular vigilance is key. Check for WordPress updates diligently and make it a routine.
As soon as a new version emerges, get your website up to speed by updating to the latest version. It’s like giving your site a breath of fresh air.
Step 3: Update your WordPress plugins and theme
Your plugins are the workhorses behind the scenes, and they, too, deserve an update.
Ensure you’re using the latest plugin versions. Not only will this give you access to cool new features, but you’ll also benefit from performance improvements and those ever-so-critical bug fixes.
And finally, remember to update your WordPress theme, too. Whenever a new WordPress version is released, theme providers usually release an update around the same time for optimal compatibility.
By staying committed to these regular updates, you’re ensuring that your website remains secure, sleek, and optimized for performance. In the grand scheme of WordPress performance optimization, this is a simple yet potent step you can take.
Embrace those updates, keep your website humming along smoothly, and enjoy the benefits of a faster, more secure online presence!
9: Use the latest PHP version
When it comes to boosting WordPress performance, staying up-to-date isn’t just limited to WordPress core, themes, and plugins.
Your web hosting environment plays a significant role in how your website performs, and one key component to consider is the PHP version.
PHP is the programming language that powers WordPress and a vast number of websites worldwide.
Each new PHP version comes with performance enhancements, security improvements, and often, faster execution times. Hence, upgrading your PHP version is like giving your website a horsepower boost.
When it comes to WordPress stats, 68.3% of all sites are running on PHP versions 7.4 or lower. These versions aren’t actively supported any longer.
Therefore, you should plan to move your WordPress site to PHP 8.0 or higher as soon as possible.
The more recent versions of PHP can handle more requests per second, making your website load faster. According to Kinsta, PHP 8.1 is the clear winner at the moment, proving 47.10% faster than PHP 8.0. If we compare it to PHP 7.2, it can handle more than 50% more requests (or transactions) per second.
Here’s what you should do:
Step 1: Check your currently active PHP version
All good WordPress hosting companies use the most stable PHP version on their servers. However, it is possible that your hosting company is running a slightly older PHP version.
You can check your active PHP Version within your WordPress dashboard. Head over to Tools > Site Health:
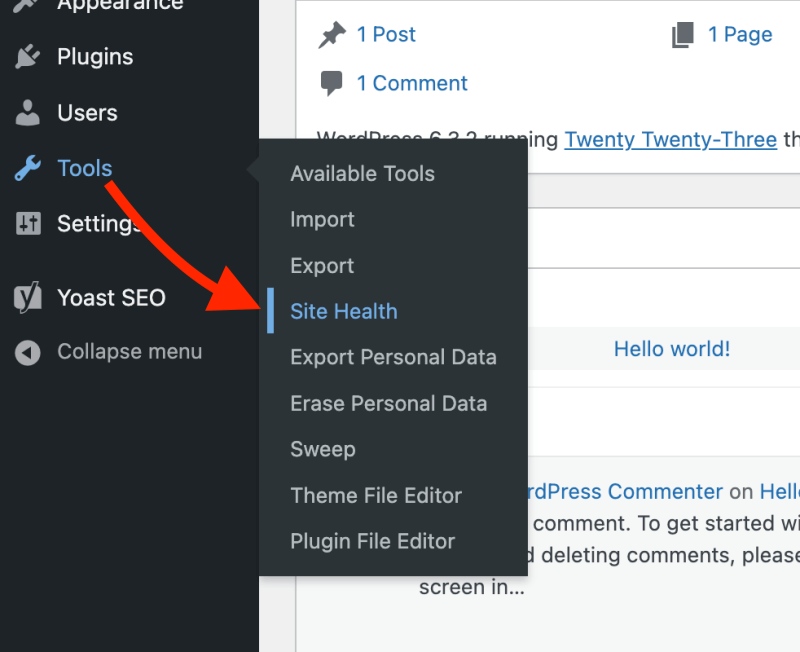
Next, navigate to the Info tab and open the Server details, where you can see the active PHP version:
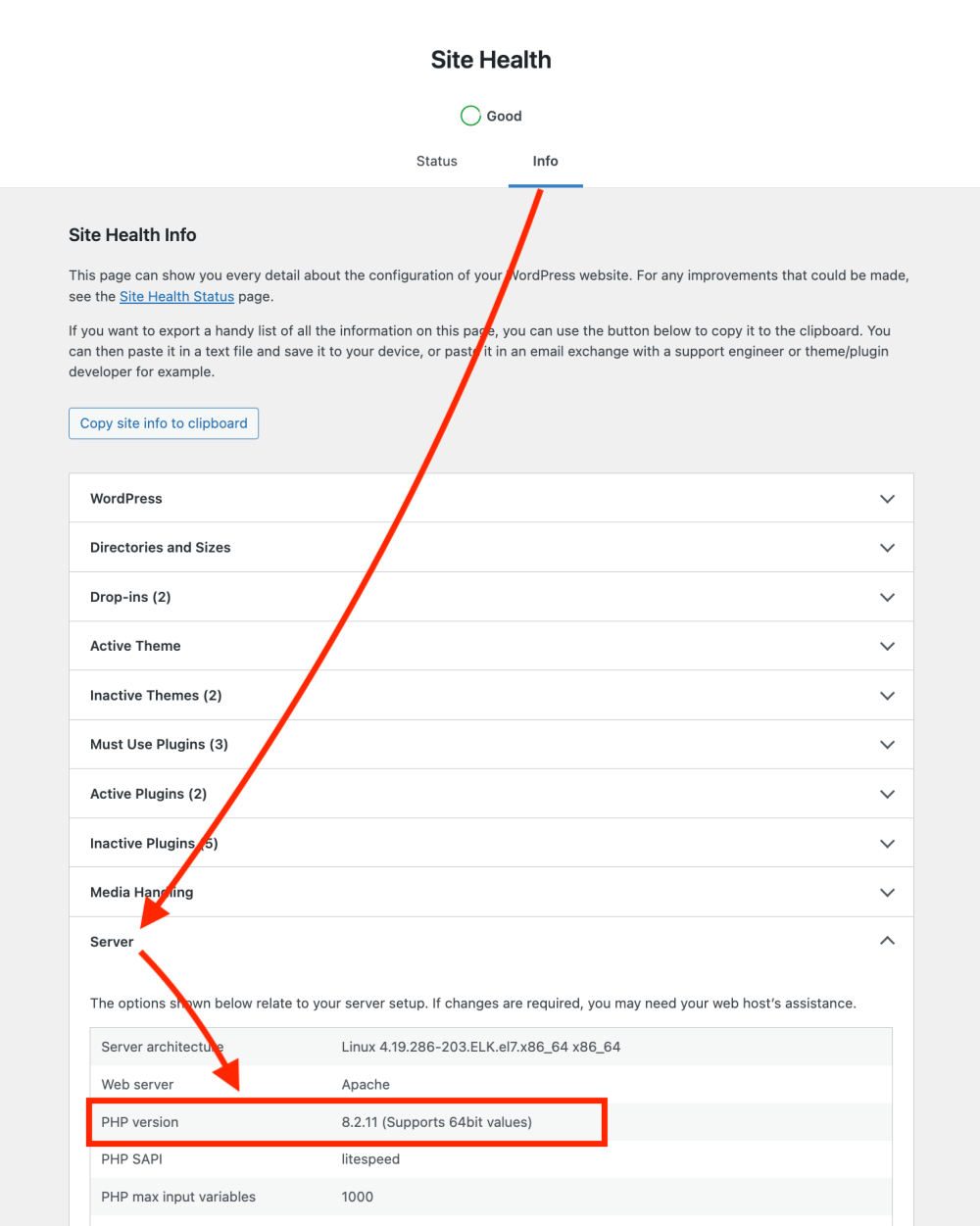
In the screenshot above, the active PHP version is 8.2.11.
If you see an old PHP version running on your hosting account, you may want to upgrade to a more recent version right away.
However, always make sure you know what you’re doing here. If you’re not familiar with server configurations, simply contact your hosting provider for support.
Step 2: Backup your website
As with any significant change, creating a backup is a must. This way, if anything goes awry, you can easily roll back to the previous PHP version without losing any data or functionality.
Step 3: Ensure compatibility for WordPress core, your theme, and plugins
Not all WordPress themes and plugins are compatible with the latest PHP version. Thus, it’s wise to check if everything on your site is ready to make the leap.
Most well-maintained themes and plugins should be, but it’s worth verifying to avoid any surprises.
Again, it’s best to get in touch with the providers of individual themes and plugins just to be 100% sure.
Step 4: Upgrade your PHP version
Depending on your hosting provider, the process for upgrading PHP may vary. Most modern hosting control panels offer a straightforward way to select your preferred PHP version.
If you’re unsure, don’t hesitate to reach out to your hosting provider’s support for guidance.
All in all, if you’re on a quest for peak WordPress performance, consider upgrading your PHP version. It’s a relatively simple step that can make a world of difference, enhancing your site’s speed and overall functionality.
How I improved my WordPress performance score on PageSpeed Insights to 99
Now you’re familiar with the most important WordPress performance optimization techniques. Great job!
By now you may be asking:
Is it all worth it? What type of results can I achieve with these WordPress performance strategies?
Earlier in this guide, I showed you the speed test results from GTmetrix for my article on how to start a WordPress blog. Before any optimizations, my score was a meager 35%:

On another WordPress performance metrix tool, Google’s PageSpeed Insights, my initial score was 56 for mobile, 83 for desktop:
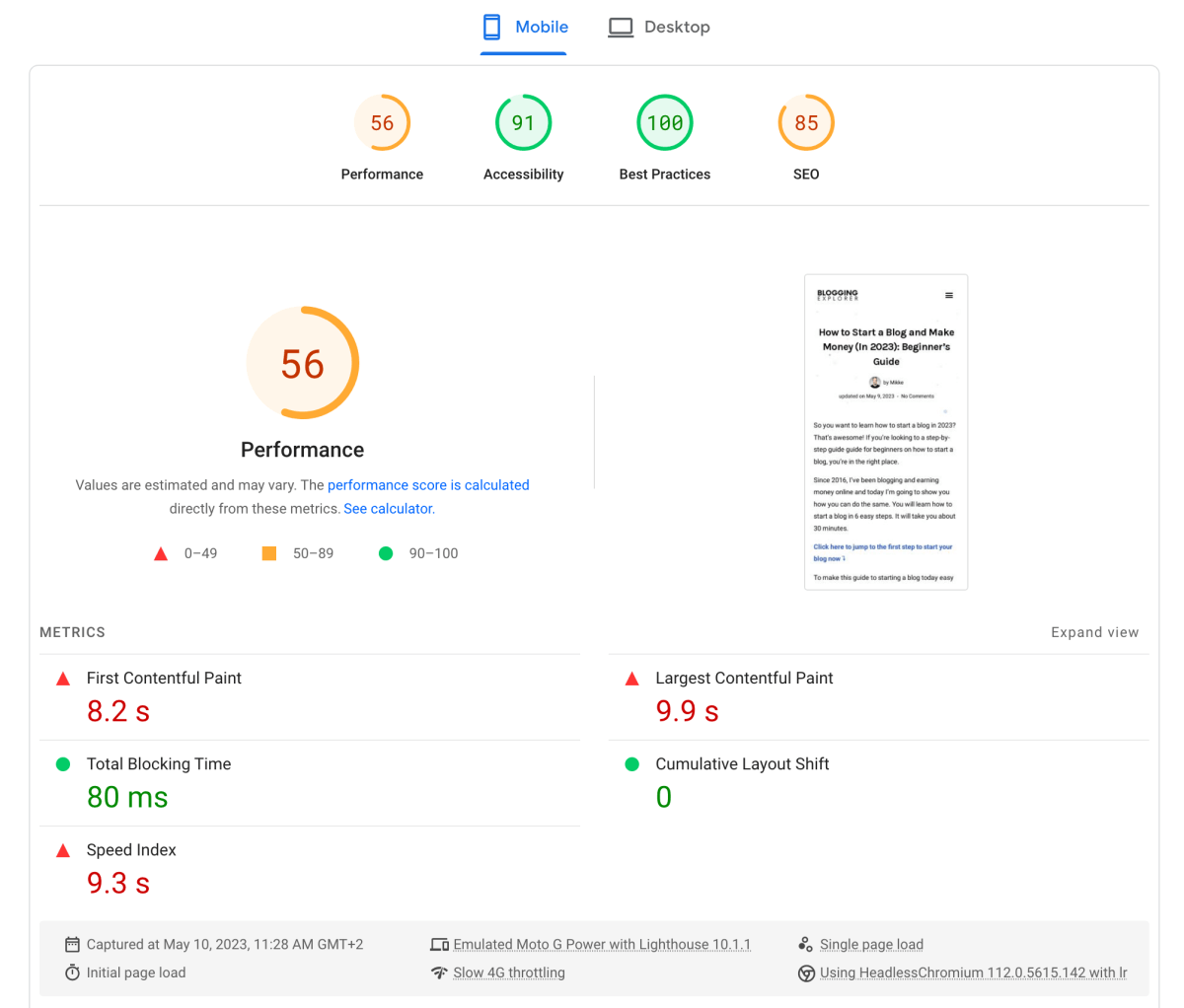
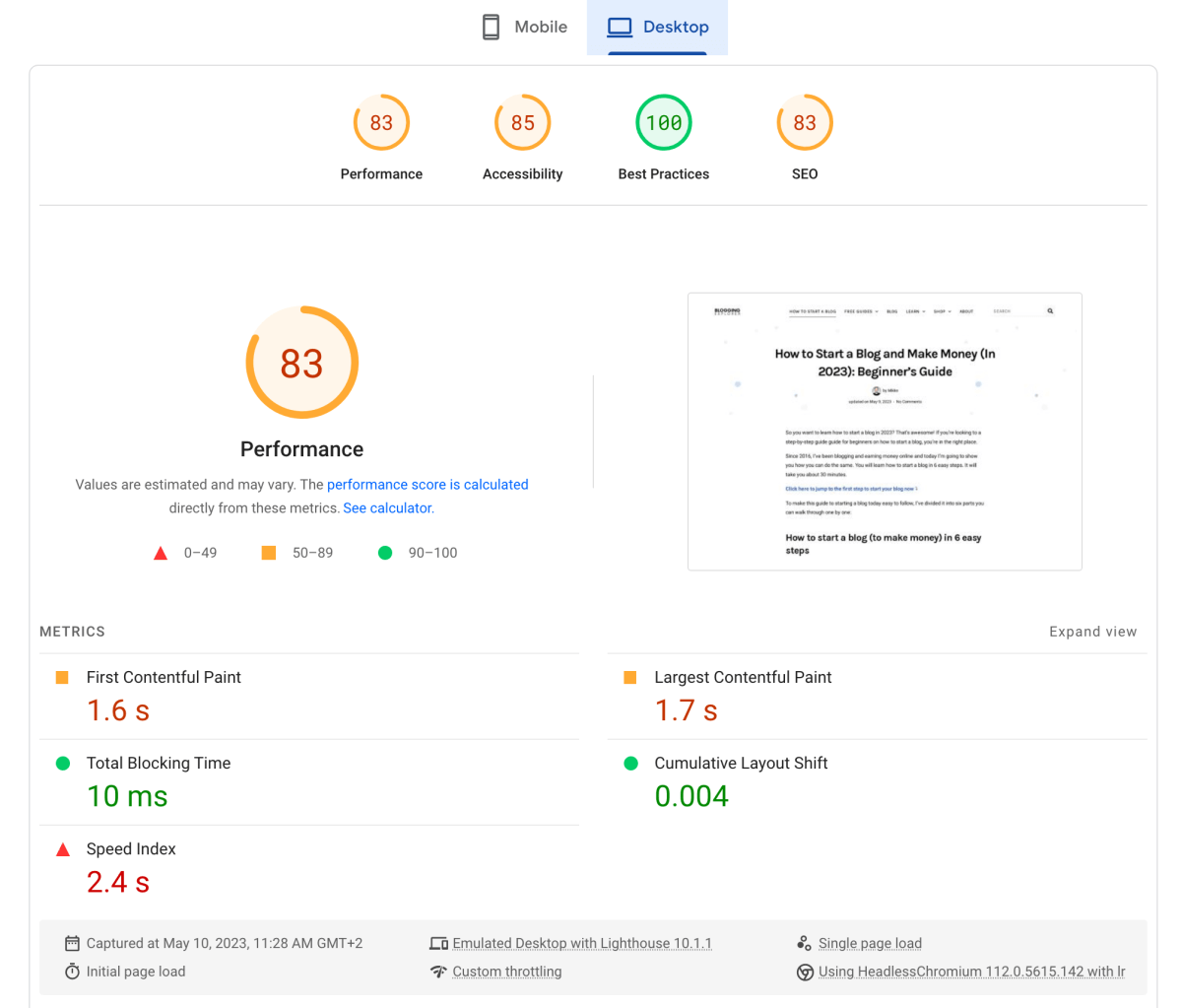
Here’s the initial configuration I used:
- Web hosting: shared hosting with Bluehost
- WordPress theme: Hello Theme with Elementor page builder
- Optimized images: all images optimized by resizing with ReduceImages and compressed with TinyJGP
- Caching plugin: no plugin active
- Unnecessary plugins: deleted all plugins I wasn’t using
- Content Delivery Network: no CDN active
- Database optimization: no optimizations
- WordPress and PHP: latest WordPress version installed, PHP 8.1
I wanted to improve my score easily, with as few optimization tools as possible. I’m busy all the time, so I can’t spend hours optimizing my score.
So here’s what I did:
Instead of upgrading my web hosting plan, I wanted to make the most of my shared hosting plan with Bluehost. I know you may use a shared hosting plan, too, so I wanted to find a WordPress performance solution that worked well for even the most affordable hosting plans.
So I turned to the best WordPress caching plugin out there, WP Rocket.
Here are optimization steps I took using WP Rocket:
Step 1: Installing and activating WP Rocket
What makes WP Rocket so powerful is this:
This plugin increases your WordPress performance right away, out of the box. You don’t necessarily need to adjust any settings at all. Simply install and activate the plugin, and you’ll see a performance improvement instantly.
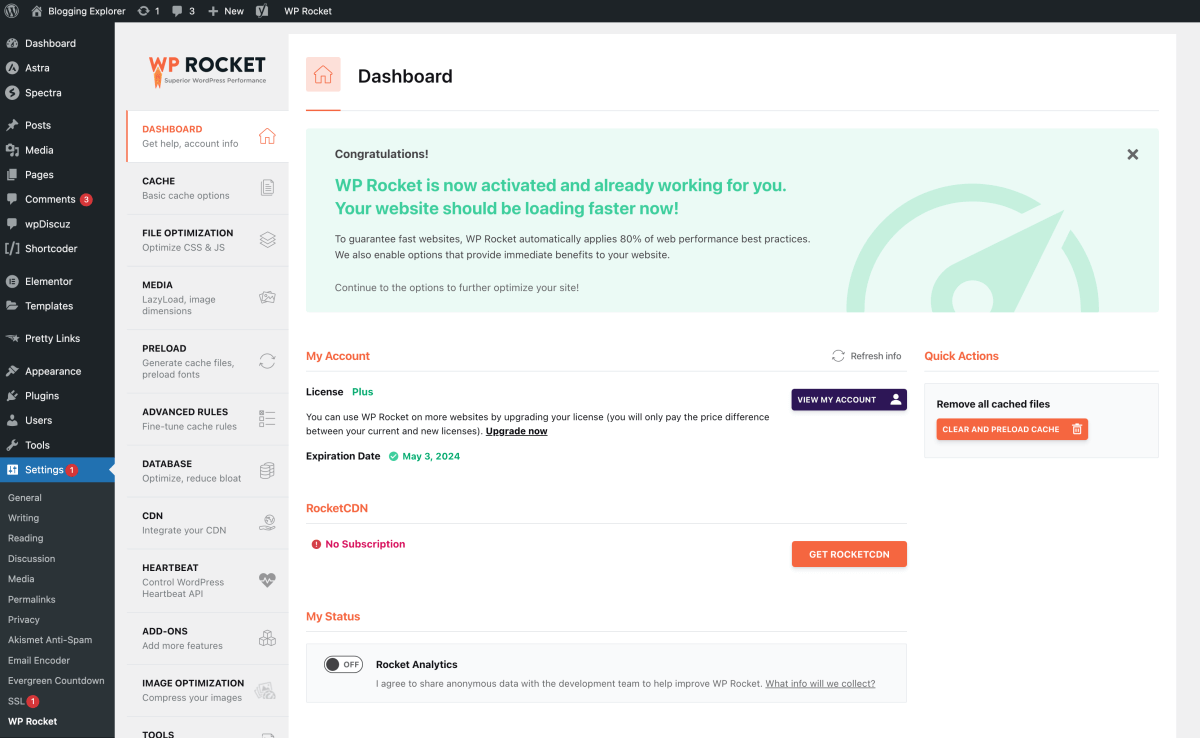
After installing and activating WP Rocket, here’s what happened to my PageSpeed Insights score:
- Mobile score jumped from 53 to 64
- Desktop score jumped from 83 to 96
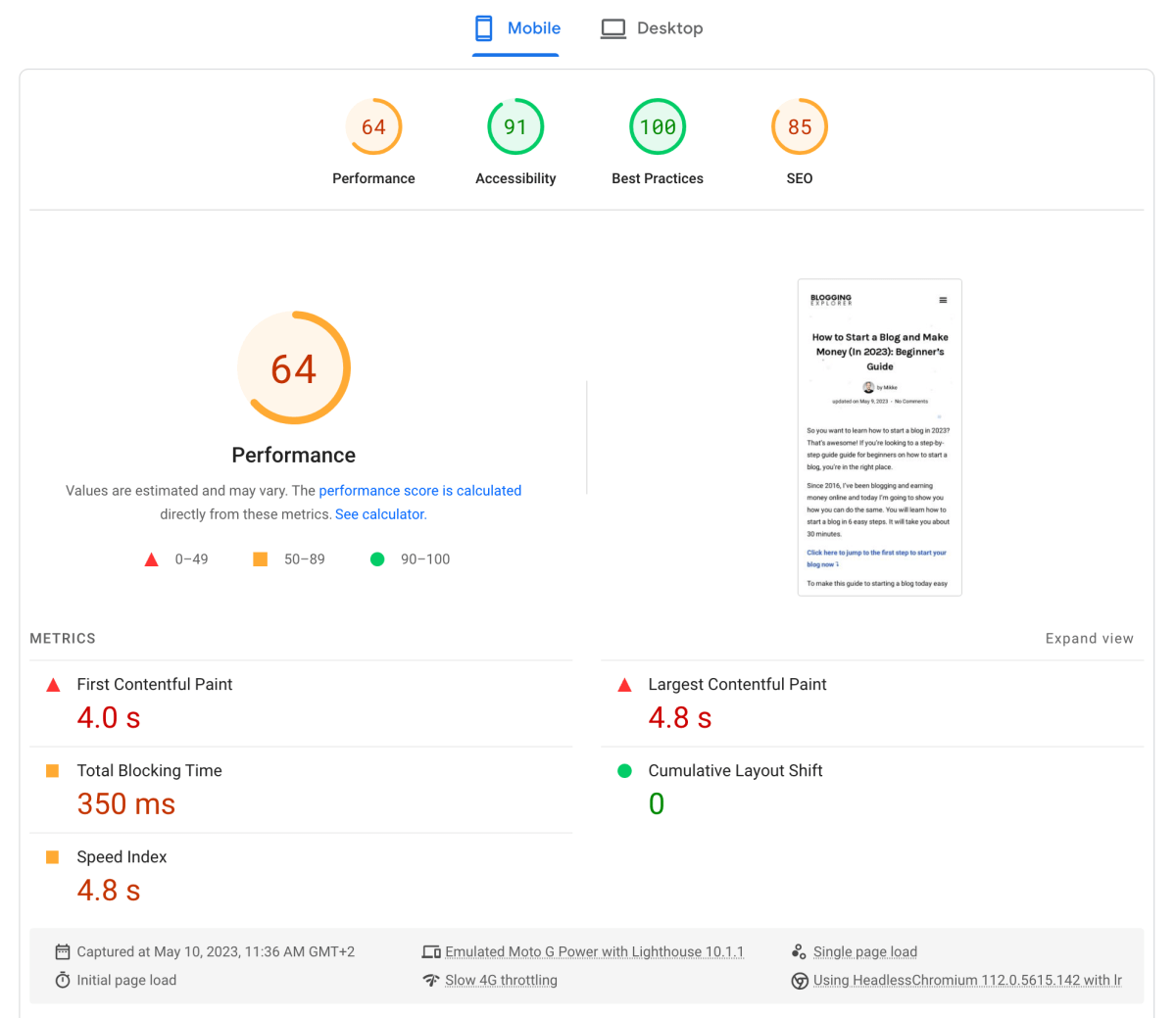
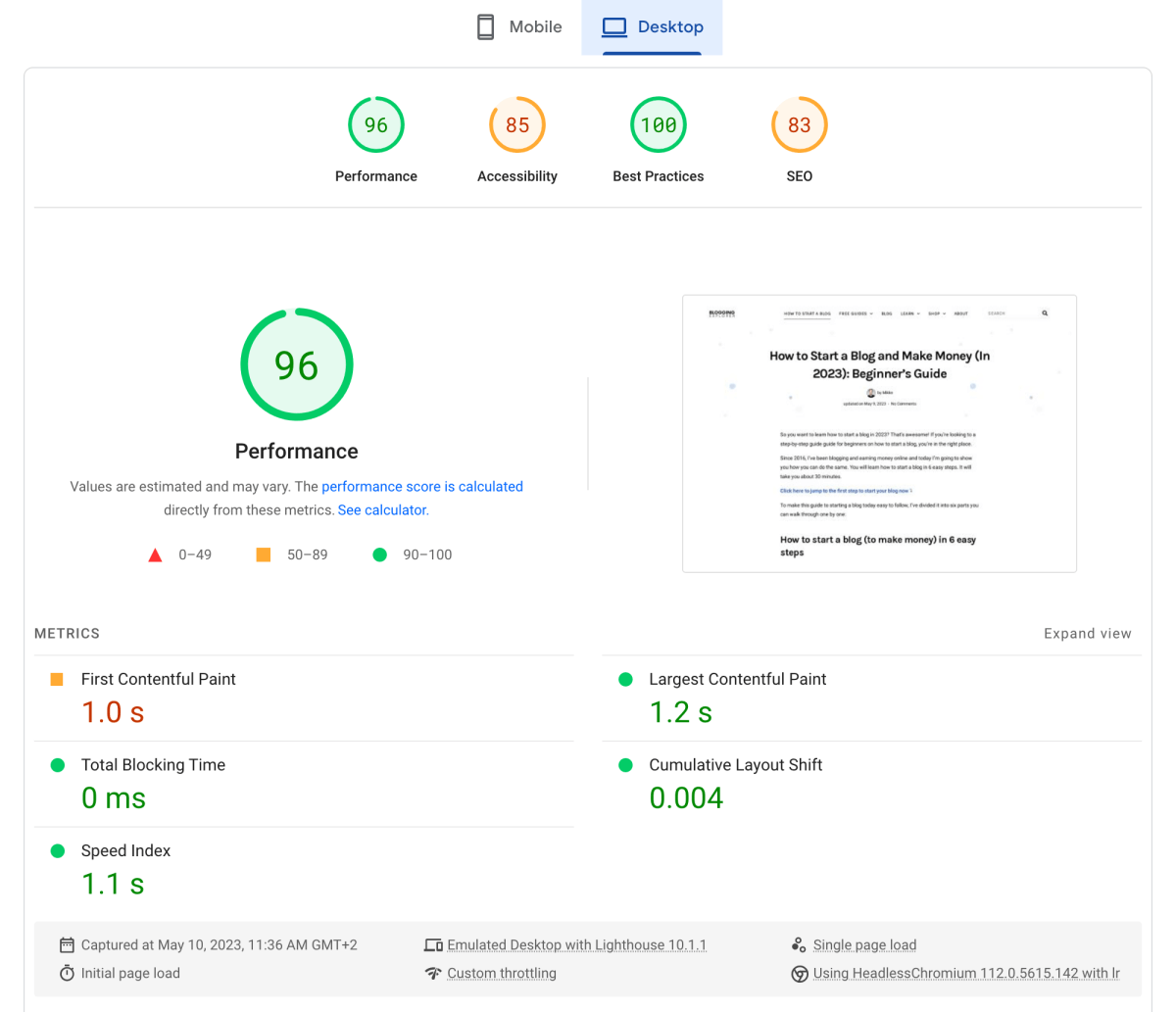
That’s a pretty great results considering I didn’t touch any of the settings at this point.
Step 2: Configuring WP Rocket and Elementor performance settings
Next, I adjusted the standard recommended settings in WP Rocket and the Elementor page builder.
Here are the results from PageSpeed Insights:
- Mobile score jumped from 64 to 78
- Desktop score jumped from 96 to 99
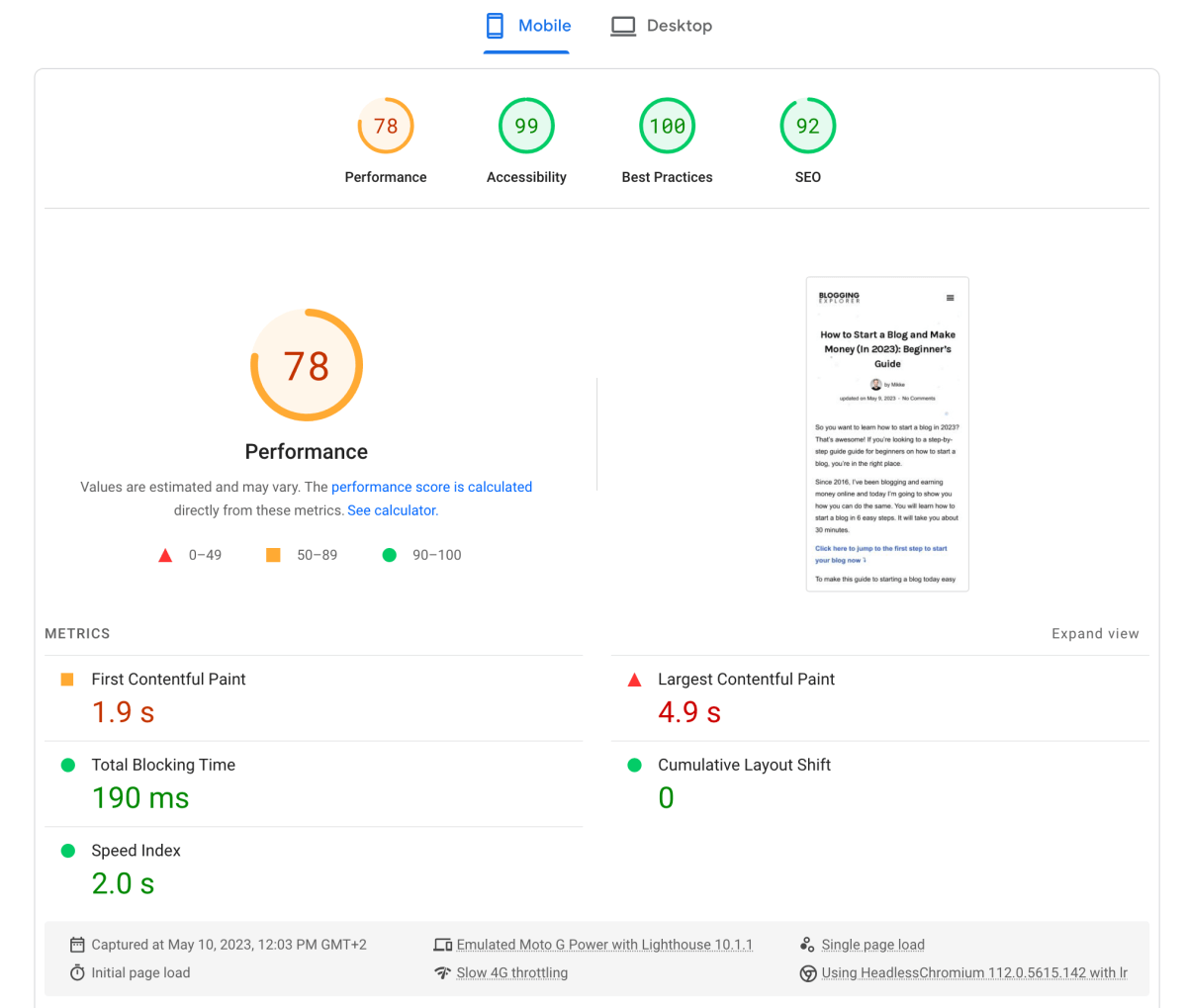
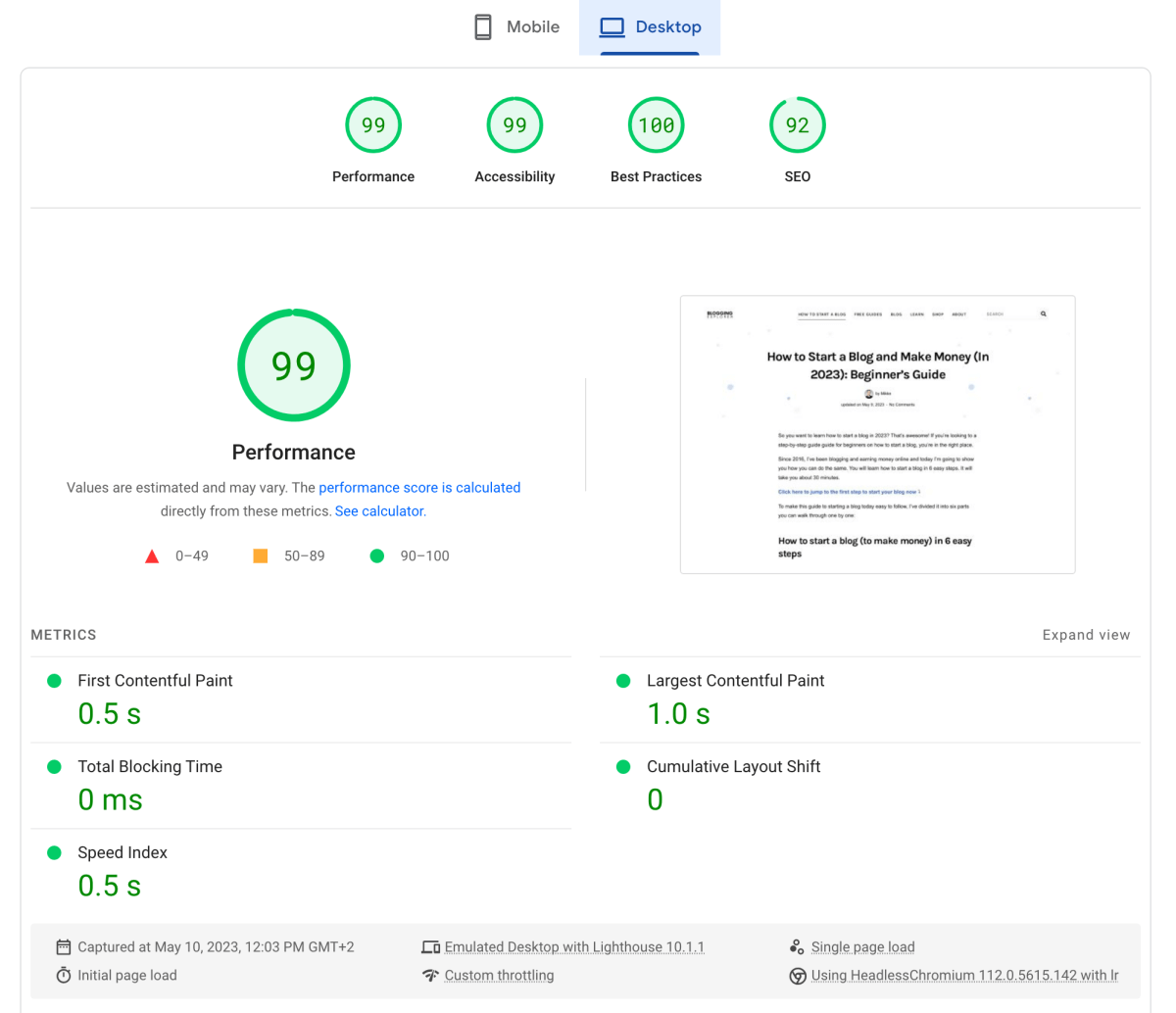
And just like that, my desktop performance score reached 99, which is more than enough for me.
I know there are tons of further optimizations I can carry out to improve my mobile score. But right now, I’m more than happy with the results. After all, I only spent about 10-15 minutes optimizing my WordPress performance.
Quick and easy WordPress performance optimization: What I recommend
If your WordPress website is loading slow and you want to see real results quickly, here are the tools I recommend:
- Choose a lightweight WordPress theme like Astra or Hello.
- Use WP Rocket as your caching plugin – read my full WP Rocket review
- Adjust the recommended performance options in Elementor
- Clean up your database with WP-Sweep
Of course, your WordPress website setup may be entirely different from mine. For instance, if you’ve never optimized your image files, you may need to resize and compress them with a plugin like Smush.
Or if you’re running an older WordPress website, you should definitely make sure you’re using the latest version of WordPress and update all your plugins, too.
And if your site is running on an older version of PHP, contact your web host to upgrade to a more recent version like PHP 8.2.
Finally, make sure your WordPress theme and page builder are optimized for performance. It’s best to use a popular, sleek page builder like Elementor. Not only is it super easy and intuitive to use, but it’s also blazing fast.
FAQ: WordPress performance
WordPress performance optimization is the process of enhancing your website’s speed and overall performance. It’s crucial because faster-loading sites lead to better user experiences, improved search engine rankings, and increased user engagement.
Beginners should start with basic steps like using a lightweight theme, optimizing images, and enabling caching plugins. Our guide will walk you through these steps with hands-on tips and techniques you can apply and practice right away.
WP-Sweep is a plugin that cleans and optimizes your WordPress database by removing unnecessary data, such as trashed posts and unused tags. This, in turn, reduces database bloat and improves site speed.
Yes, there are many free tools and plugins available for boosting WordPress performance. Some popular caching plugins include WP Fastest Cache, W3 Total Cache, and Autoptimize. For image optimization, you can try free plugins like TinyPNG, EWWW Image Optimizer, or Smush.
Absolutely! This WordPress performance guide is tailored to beginners with little technical experience, making it easy to follow even if you’re not a WordPress expert. Most of the techniques are easy and quick to learn, while others will require a basic understanding of WordPress and web hosting in general.
Common factors include unoptimized images, excessive plugins, outdated themes, a lack of caching, a bloated database, and an outdated PHP version. This WordPress performance guide will help you tackle all of these factors and boost your website’s loading speed right away.
Site speed is crucial for SEO because search engines like Google consider it when ranking websites. Faster sites are more likely to rank higher in search results, leading to increased visibility and traffic.
Regular maintenance is key. Perform optimization tasks like database cleanup, image compression, and plugin updates on a monthly basis to keep your site running smoothly.
Improving WordPress performance and site speed leads to reduced bounce rates, increased user engagement, higher search engine rankings, and ultimately, a better online presence and user experience for your website.
Final thoughts: How to improve your WordPress performance and site speed
We’ve embarked on an exhilarating journey to supercharge your WordPress performance and transform your site into a speedster.
Along the way, we’ve explored ten proven strategies to make your site load faster:
- Choose a fast web host: Picking a stellar web host is your website’s bedrock. Bluehost offers great value for your money, while Kinsta delivers top-notch performance at a higher price point.
- Lighten your WordPress theme: Use a nimble, lightweight WordPress theme for a lean, mean site. My favorites are Astra and Hello for Elementor.
- Reduce image size: Optimize your images for seamless loading and top-notch visual appeal. Resize them using ReduceImages and compress with TinyJPG.
- Cache it like a pro: Use a caching plugin to serve your pages like a pro. I’ve seen the best results with WP Rocket, but a free plugin like WP Fastest Cache is a fantastic alternative.
- Reduce the number of plugins: Keep your plugin list tidy by disabling and deleting any unnecessary ones.
- Use a Content Delivery Network (CDN): Deploy a CDN for lightning-fast global access.
- Clean up your database: Optimize your database to keep your site purring.
- Keep WordPress, plugins, and themes updated: Regularly update your WordPress version, plugins, and themes to stay secure and swift.
- Upgrade to a recent PHP version: Check your current PHP version and switch to a newer one if possible by contacting your hosting provider.
By implementing these techniques, you’re not only improving your WordPress website’s performance but also creating a digital masterpiece that your visitors will adore. The faster, more enjoyable user experience you’re providing will keep them coming back for more.
And remember, you don’t need to be a tech wizard to achieve these results. With this comprehensive guide, even beginners can master the art of WordPress performance optimization.
So, go ahead, take action, and see your WordPress site reach new heights of speed and efficiency. Your audience will thank you, search engines will reward you, and your online presence will shine brighter than ever.
The bottom line is: the faster your WordPress site loads, the easier it will be to grow your traffic and make money blogging.
It’s time to turn your WordPress website into a high-speed marvel, so get started today!