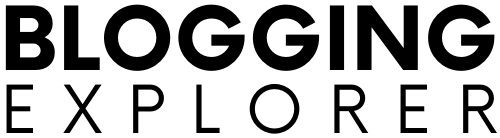If you’re looking for new ways to grow your blog traffic with Pinterest, you may have heard of the brand new feature on Pinterest: Idea Pins.
Back in 2019, Pinterest launched this feature as “Story Pins”. Back then, I attended the official Pinterest Story Pin launch event in Berlin, Germany.
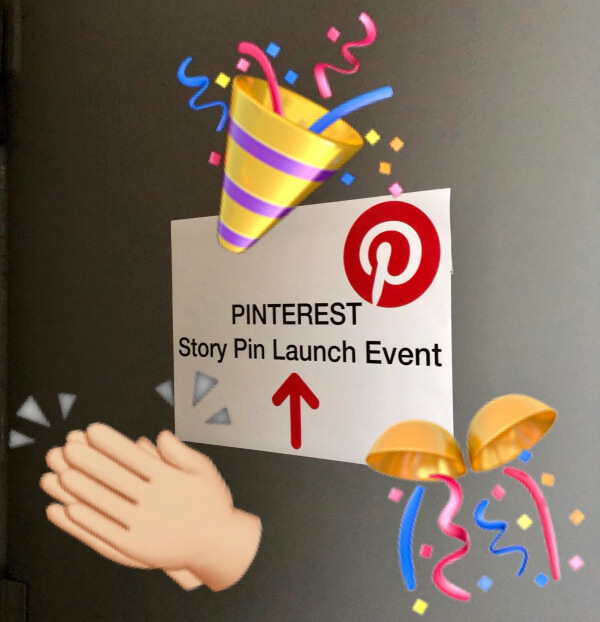
I walked away from that event with some amazing new insider contacts.
But most importantly: at the launch event, I learned directly from the Pinterest team how you should use the platform to grow your blog traffic.
(And, of course, I’m now a lucky owner of a Pinterest goodie bag with super useful stuff like nail-polish in their brand color, ha!)
However, in 2021 the feature was rebranded as Idea Pins.
A lot has happened since 2019, and I’m super excited to share what I’ve learned with you!
To help you get started with Idea Pins, I’m revealing everything I learned about them with you today.
I’ll show you:
- What Idea Pins are
- How they’re different from normal pins
- How you can start creating Idea Pins today, and
- Whether Idea Pins can REALLY grow your blog traffic
That said, let’s get started!
Perhaps you’d like to check out these articles, too:
- 7 Stupid Pinterest Mistakes You Are Still Doing (And How to Fix Them NOW)
- Pinterest SEO: The Ultimate Guide for Beginners
What are Story Idea Pins?
When Pinterest launched Story Pins in 2019, the feature was a brand new way to share your content on Pinterest to drive traffic to your blog.
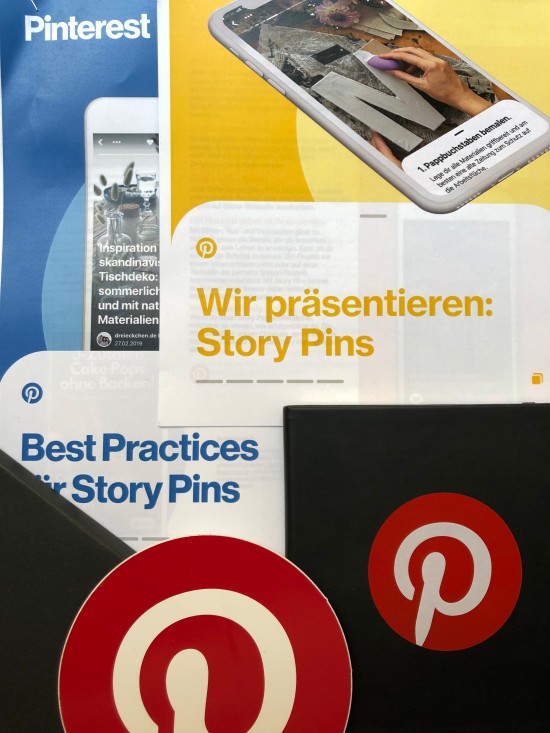
Here’s how Idea Pins are different from regular pins:
When you create an Idea Pin, you can select up to 20 pages of content for each pin.
Hence, each Idea Pin can include more ideas, tips, and inspirational content for your target audience than regular pins.
For example, let’s say you blog about desserts and baking, and you want to share your favorite chocolate cake recipe.
With a regular pin, you can only share a single image of your chocolate cake, add a text overlay, and link to your recipe article on your website.
But using Idea Pins, you can show all the individual steps for the recipe – using either photos or videos.
And at the end of your Idea Pin, you can even include a list of ingredients needed for the recipe.
Thus, Idea Pins allow you to offer much more content, helpful tips, and inspiration to pinners around the world.
Not bad, huh?
However, the biggest shortcoming of Idea Pins is:
You can’t add a link to your blog or website to your Idea Pin.
This is a major problem for creators and bloggers who want to attract more website traffic from Pinterest.
Hence, if blog traffic is your #1 goal with Pinterest, you may want to stick to regular pins.
But stay with me – I’ll share my honest opinion about Idea Pins in just a minute.
Who has access to Idea Pins?
Unfortunately, Story Pins were only available to a selected group of content creators back in 2019.
And still to this day, not all accounts have access to Idea Pins.
To see if you can create Idea Pins, first make sure that you update your Pinterest app to the latest version on your smartphone.
Next, log in and click on the plus icon at the bottom of the screen. If you have access to Idea Pins, you will see it as an option here:

Although you may not have access to Idea Pins yet, now is the perfect time to learn how they work.
Moreoever, if you don’t see the option to create them yet, you can request access to Idea Pins by filling out this form.
How do Idea Pins work?
If you’re familiar with regular pins we’ve been using so far, you know that they only contain a single image, title, and pin description.
But with Idea Pins, each pin can have up to 20 pages of content.
In other words, a single Idea Pin can include a lot more ideas and inspiration than a regular pin.
At the end of the day, people on Pinterest are looking for inspiration and ideas.
Therefore, Story Pins work great for how-to tutorials and list posts. Instead of pinning a single image (as we have done so far), you can now share an entire how-to guide with a single Story Pin. Neat!
For example, you can easily share detailed, step-by-step DIY tutorials or dessert recipes.
With up to 20 images or videos, you can create more detailed and engaging pins for your followers.
What type of content to share with Idea Pins?
Ok, so what type of content or posts should you use Idea Pins for?
Basically, Idea Pin is the perfect tool to give your followers more ideas and helpful tips in a single pin.
Therefore, they’re great for pinning
- How-to guides
- List posts
- Detailed recipes with step-by-step photos
- DIY guides and tutorials
- Travel tips for a specific destination
You can use Idea Pins to share anything, really. They allow you to share more with your audience in a single pin – and users love them!
How to create an Idea Pin?
First of all, you need a Pinterest business account to get access to Idea Pins.
If you haven’t already, create a Pinterest business account here or head over to your profile to upgrade your current account.

When you’re all set, it’s time to create your first Idea Pin!
Here are the four steps you need to take to create an Idea Pin on Pinterest:
- Agree to the Creator Code
- Create your first Idea Pin draft
- Select images or videos for your Idea Pin
- Design your Idea Pin pages
- Add Idea Pin title, choose board, add tags
Let’s get started!
Step 1: Agree to the Creator Code
Before you start creating, you need to review and agree to the community Creator Code.
It’s simply a way to remind us creators that the platform should stay fun, safe, and inspirational for everyone.
If you use the Pinterest app, you will see the Creator Code when you start creating your first Idea Pin:
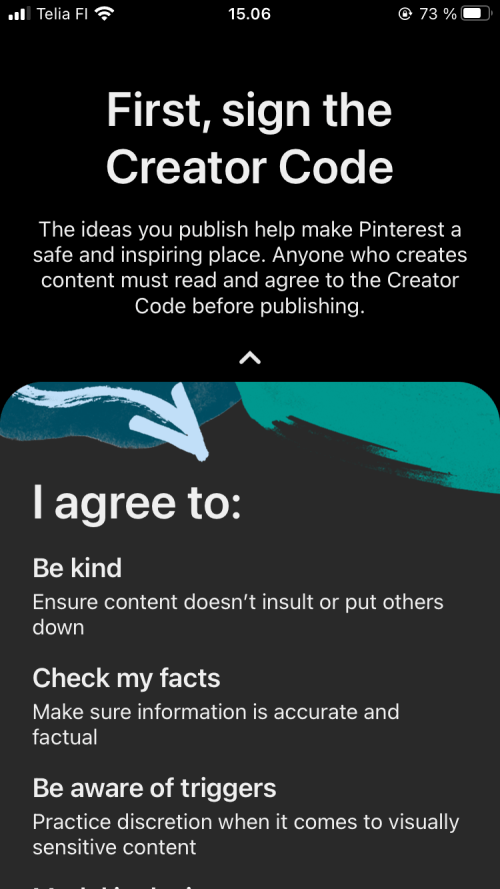
If you are willing to adhere to the points in the code, select I Agree at the bottom:
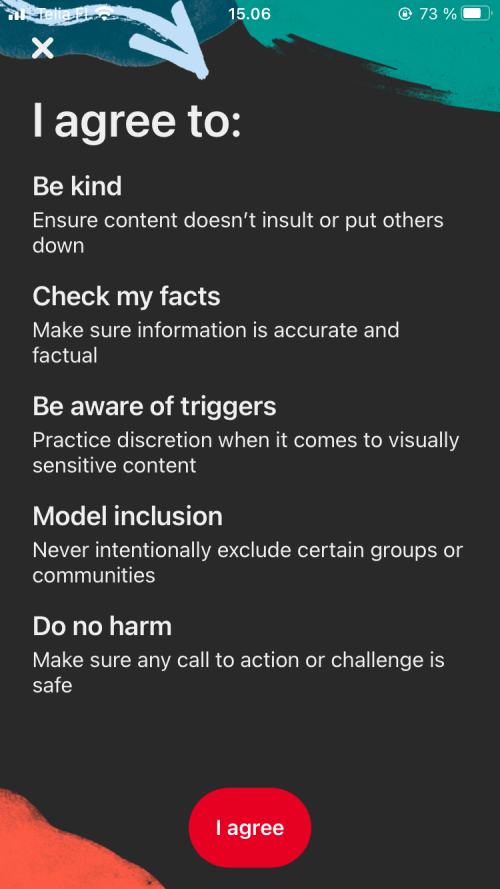
Step 2: Create your first Idea Pin draft
Let’s see how you can create an Idea Pin on your computer.
I know you may want to use your smartphone instead – and that’s perfectly OK. But since the desktop app looks identical to everyone, let’s stick to that for simplicity’s sake.
Head over to the top left menu on Pinterest. Select Create > Create Idea Pin to get started:
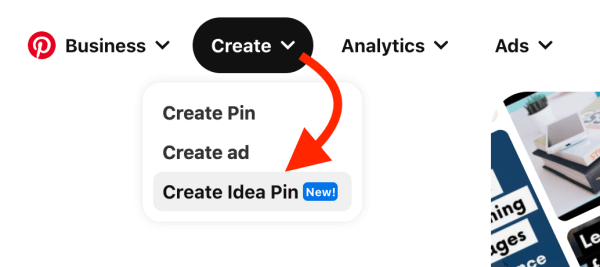
On the next page, you will see all your Idea Pin drafts. Of course, if you are new to the feature, your drafts page will be empty.
You can simply click on Create new to get started with your first draft:

Step 3: Upload images or videos for your Idea Pin
Each Idea Pin can include up to 20 images or videos. For optimal results, use high-quality JPG or PNG images that are up to 20 MB in file size.
If you want to use video, upload MP4 files that are up to 200 MB in file size.
You can drag and drop the files directly into your draft:
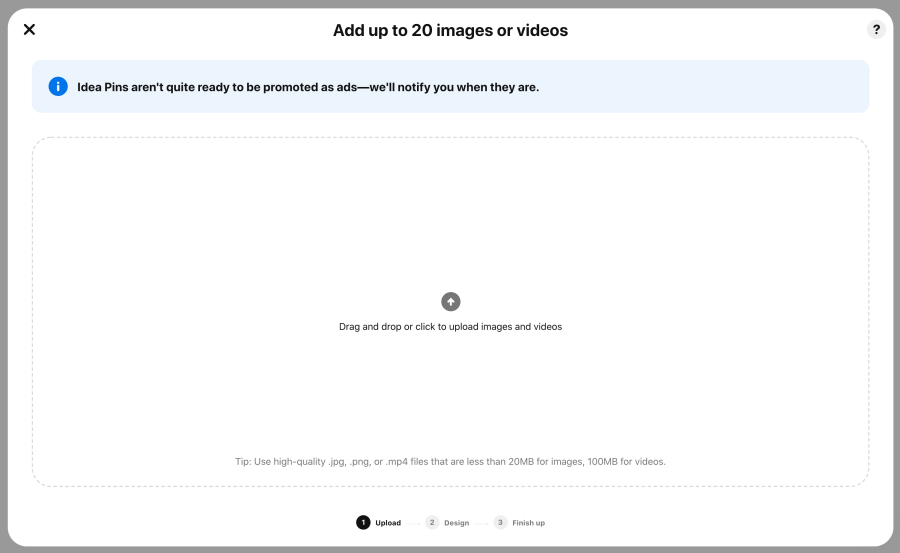
If you are using the Pinterest app, you can record new videos or select existing files from your phone.
Step 4: Design your Idea Pin pages
Let’s try uploading a few photos from my garden. Once they’re uploaded, we can see a whole lot of options to edit our pages.
Use the tools on the right to adjust your design for each individual page:
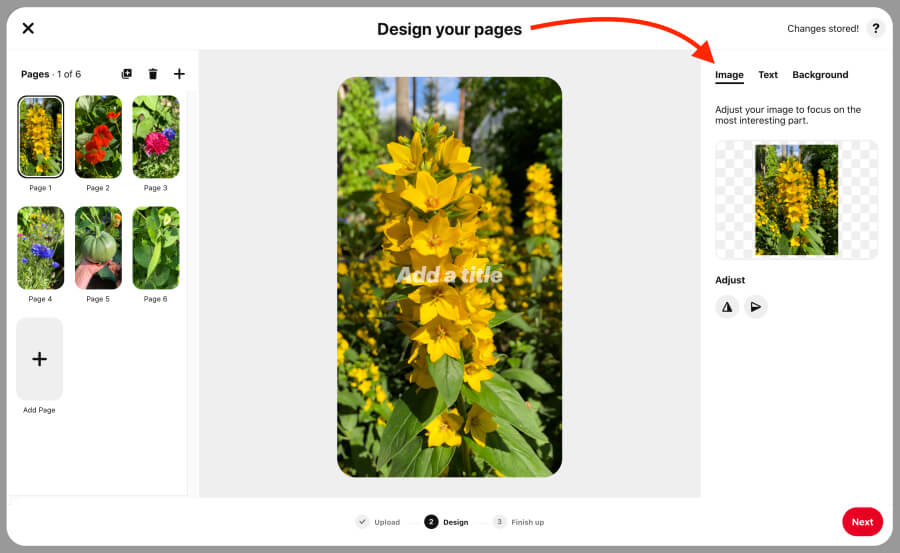
- Image: Adjust your image or video, resize it, or focus on the most interesting detail.
- Text: Add text, select your font and size, alignment, color or highlight.
- Background: Select or change the background color.
When you are new to Idea Pins, I suggest you try out different design options to get familiar with them first.
If you ask me, these tools are quite limited. Thus, it may be difficult to create Idea Pins that match your branding 100%.
In that case, feel free to create your pages entirely in a design tool such as Canva.
Save each page as an image file with text overlays and everything, and then upload them to your Idea Pin draft.
When you are happy with your page design, click Next at the bottom right.
Step 5: Add Idea Pin title, choose your board, and select tags
On the final page, you will see the final options to finish your Idea Pin:
In the Add the basics section, add the following details:
- Idea Pin title: Write a compelling, inspirational title for your Idea Pin.
- Board: Choose the board you want to save your Idea Pin to.
- Tagged topics: Search for topics that are relevant to your Idea Pin.
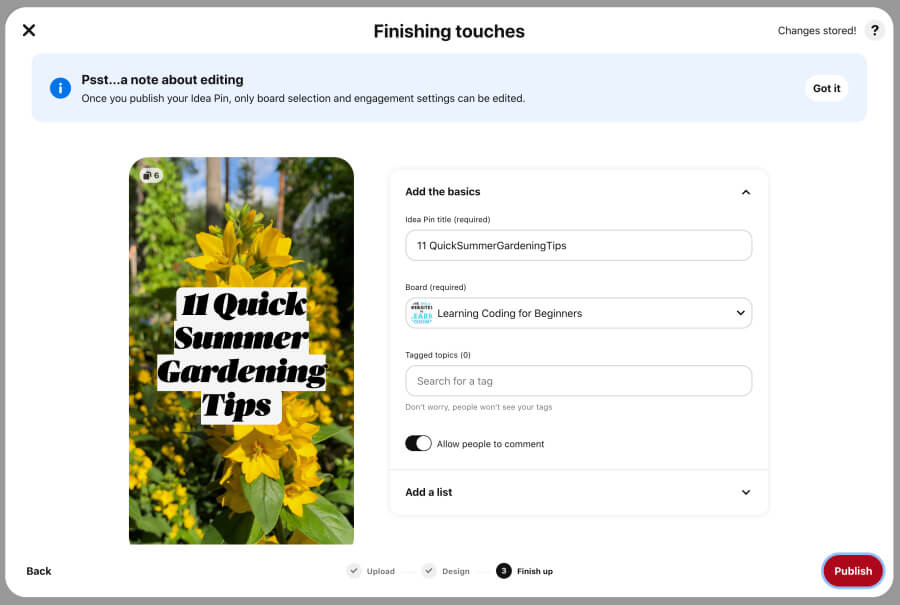
In the Add a list section, you can add Ingredients, Supplies, and Notes for your Idea Pin.
For example, if your Idea Pin is about a chocolate cake recipe, you could add a list of ingredients.
Alternatively, if your Idea Pin is about a quick DIY project, you could add a list of supplies needed.
Please note: Once you publish your Idea Pin, you can only edit your board selection and engagement settings.

Hence, you can’t edit the pages or add new pages to published Idea Pins.
When you are happy with the design and details, click Publish on the bottom right!
Nice job!
How to drive traffic to your blog with Pinterest
If you want to become a successful blogger and make money online, you need to do some smart marketing for your blog.
That is the only way to generate enough traffic and readers for you to make a living off of it.
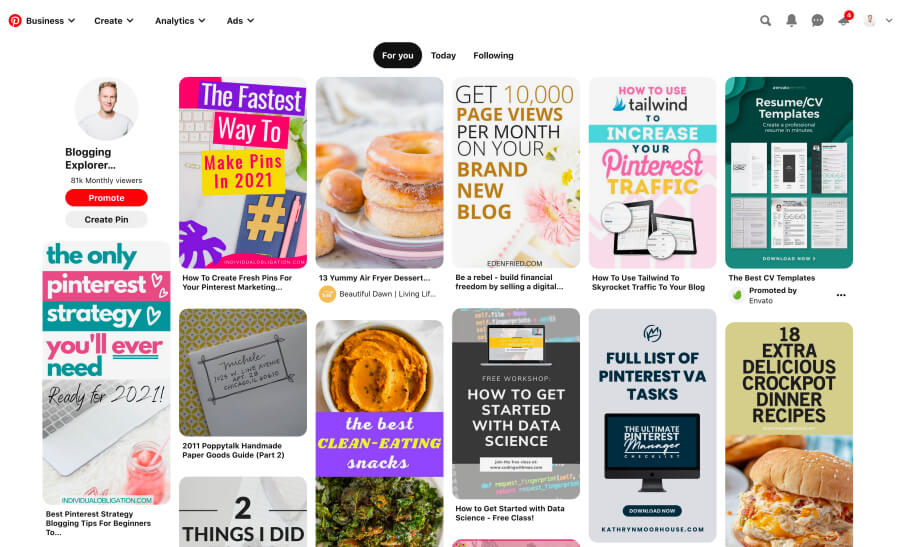
With that said, Pinterest has quickly become one of the most powerful tools you can use to drive traffic to your blog.
And Idea Pins are giving you even more tools to shine brighter than your competitors on Pinterest.
I have used tons of different traffic techniques to grow my blogs throughout the years.
However, the easiest and quickest way to grow my blog has been to follow a consistent Pinterest marketing strategy.
And although I only started using Pinterest in 2018, I doubled my blog traffic in just six weeks!
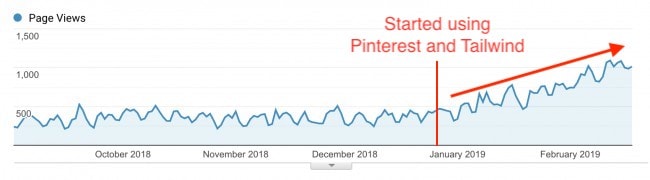
How did I do it?
When I started pinning, I simply created a consistent pinning schedule and published new content and fresh pins regularly.
With enough pins to go around, I used Tailwind to schedule my pins to be published at the right time throughout the day.
If you are not familiar yet, sign up with a 100% free account on Tailwind and give it a try. You have nothing to lose!
In short: Tailwind makes it super easy to schedule your pins.
Their app automatically finds the best time slots for your pins, too. That way, your pins are published when your audience is active on the platform.
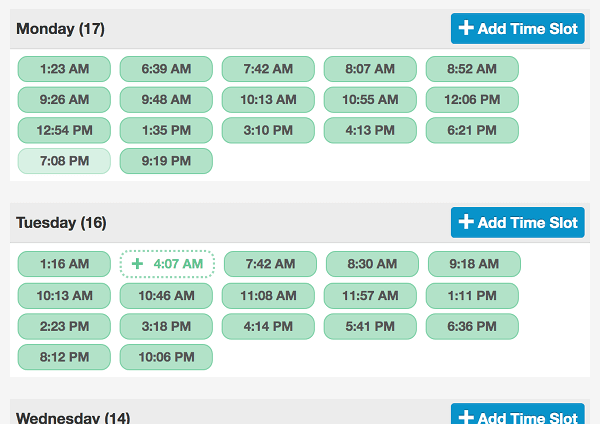
If you want to generate more Pinterest traffic with less work, give Tailwind a try here with their forever free plan.
My honest opinion about Idea Pins: Should you use Idea Pins?
Now, should you start creating Idea Pins like crazy?
I get this question a lot – and here’s my honest opinion:
I’m not a fan.
Seriously, I was expecting more from this feature.
Pinterest claims that they want to help us creators with new features such as Idea Pins.
But since most creators want to generate more visibility for their brands on Pinterest, it would only make sense to allow us to add a link to our website in an Idea Pin, right?
After all: Pinterest is a search engine.
When users search for something on the platform, they expect to find the information they are looking for.
That information is, most often, more than we can jam into a single Idea Pin. This is why we want to link to a blog post with more details, for example.
But without the possibility to add a link, we can only offer a limited amount of information to Pinterest users, right?
Clearly, this isn’t helping the users.
Sure, they will spend more time on Pinterest (which is obviously what Pinterest wants).
But if they really want to find out something that we can’t offer with Idea Pins, they will leave the platform and head over to another search engine.
So, should you use Idea Pins, then?
It depends on your goals:
- If you want to generate website traffic and clicks, do NOT use Idea Pins. Instead, spend your time on creating regular pins.
- If you want to generate more visibility for your brand, and attract more users to your Pinterest profile, feel free to try out Idea Pins.
So what’s it going to be? What’s your goal with Pinterest? Let me know in the comments below! I’d love to hear your thoughts!
Final thoughts: What are Story Idea Pins and how to use them to grow your blog
When it comes to generating traffic to your blog, I know Pinterest is one of the most powerful tools you can use.
But still, I’m not a fan of Idea Pins.
Yes, they can be a useful tool for gaining more followers on Pinterest.
But ultimately, your goal should be to help your target audience by offering them inspiration and helpful information with your pins.
Most often, the best way to do that is to link to your website from each pin. That way, people can easily find the information they are looking for, and read more about the topic.
But since Idea Pins don’t allow us to link to external URLs, I wouldn’t invest too much time and effort in them.
Nevertheless, I suggest you try them out. See how they work, and whether they help you achieve your Pinterest goals.
Remember: Idea Pins are best used for step-by-step instructions, how-to tutorials, and recipes. You can easily offer your followers more detailed tips, ideas, and inspiration than with regular pins.
Now I want to hear from you! Have you been using Story Pins or Idea Pins yet?
How have your results been? Did you notice a performance difference compared to your regular pins?
If you don’t have access to Idea Pins yet, what do you think about the whole thing? Do you think you will use it actively? What type of content would you share with Story Pins?
Please drop me a line in the comments below! I can’t wait to hear your thoughts!
To get started with Pinterest, head over to my previous post on how to create an unbeatable Pinterest marketing strategy. It’s packed with practical tips you can use right now to drive traffic to your blog faster than you think. I’ll see you there!
Here are a few related article you may want to read:
- Grow Your Blog Traffic Fast: 6 Smart Ways to Drive Traffic to Your Blog
- How to Find Blog Post Ideas (Fast) That Generate Massive Traffic
P.S. If you liked this post about what Idea Pins are and how they work, please share it with others! Thanks!